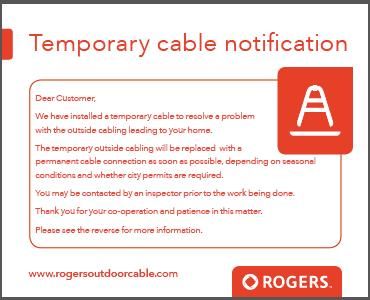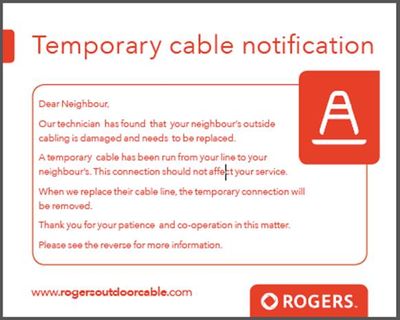Rogers’ Burial Process
Rogers’ Burial Process is initiated when a customer is experiencing degraded signal from their existing cable feed to their property. After exhausting all troubleshooting steps to correct or improve the signal, and only as a last resort, the field ...