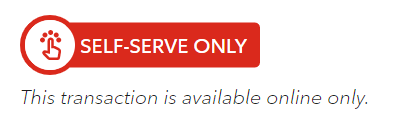Please note: Username or password changes will apply to all accounts linked to your MyRogers profile. If you’ve forgotten the username on file with us, you can learn more here.
When to do this:
- To change the email address you’re currently using to log-in to MyRogers or other services like Ignite and more. Update username
Things to Know:
- Username must be in valid email format name@email.com (+ (plus) symbol is not accepted)
- Your username email can be different than the contact email we have on file for bill and account communications
Ran into issues?
If your desired username is already in use, contact us for help.
Change MyRogers Password [SELF-SERVE ONLY]
Please Note: password changes will apply to all accounts linked to your MyRogers profile.
Want to change your current password? Sign in to update password now
OR
Forgotten your old password? Learn how to recover your log-in details, including password here.
Things to Know:
- To avoid error messages in the future, change your saved browser password to your updated password
Setup or Change your Wireless Recovery Number [SELF-SERVE ONLY]
When to do this:
- For a forgotten MyRogers username or password, you can set up a wireless recovery number. We’ll send a PIN by text message your mobile number to help retrieve your sign-in information quickly (it’s quicker than an email). Update wireless recovery number
Things to know:
- Must use a wireless phone number (can be any provider – cannot use landline)
- For your security, we partially hide your wireless recovery number on file
- You cannot completely remove or delete a wireless recovery number once provided
Learn recover your username or password via SMS
Update your Preferred Communications Language
Here’s how to change the language of the communications we send you to either English or French:
- Sign into your MyRogers account and select Settings.
- In the Settings Overview section, select Contact & Billing.
- Beside Contact language, select Switch to French or Switch to English.
Note: For your bill and bill-related communications, this change won’t take effect until the start of your next bill cycle.
Update your Contact Email [SELF-SERVE ONLY]
When to do this:
- For online billing, we’ll send your monthly bill notification and some account notices to the contact email on file
- To receive notifications about interruptions to your Rogers services
- To use optional notification functionality built into some of our apps
Steps:
- Sign into your MyRogers account.
- Select Settings.
- In the Settings Overview section, select Contact & Billing.
- Beside the Email Address section, select Update email address.
- Enter the email address that you would like to use as your new contact email and select Continue.
- Select Submit. You’ll get a message that your contact email has changed. Select Done to finish.
Notes:
- Your contact email is separate from your MyRogers username email. To change that, see the instructions above.
- The format for your contact email must be as follows: name@email.com (the plus [+] symbol is not allowed)
- To completely remove a contact email, please contact us.
- If you try to update your email to the same one we already have on file, you’ll see an error message – try a different email or contact us to resolve this.
Update your Wireless Contact Number [SELF-SERVE ONLY]
When to do this:
- If you want to receive text/SMS notifications as soon as your monthly bill is ready, you’ll need to update your wireless contact number first
- To receive notifications about interruptions to your Rogers services
- To use optional notification functionality built into some of our apps
Steps:
- Sign into your MyRogers account and select Settings.
- In the Settings Overview section, select Contact & Billing.
- In the Wireless number section, select Update wireless number.
- Enter the phone number you want as your New wireless number and select Continue.
- Select Send code. A 6-digit code will be sent to your new contact number.
- Enter the 6-digit code when prompted.
- You have 60 seconds to enter the code before the transaction is blocked for 5 minutes.
- If you enter the code incorrectly 5 times, the transaction will be blocked for 5 minutes.
- If the transaction gets blocked, please wait 5 minutes and restart the steps.
- Select Submit code.
- Select Done.
If you want to receive a text message as soon as your monthly bill is ready, visit this page to set up your account for text notifications.
Note: For added security, you may be prompted to validate your new wireless contact number in your MyRogers account Profile Settings before any notifications are sent to you.
Update your Home Phone and/or Business Phone Number(s) [SELF-SERVE ONLY]
When to do this:
- If the home phone number and/or business phone number we have on file is incorrect or you want to provide a new one. Update Home Phone or Business Phone Number
Things to Know:
- As of September 15, 2020, updating numbers can only be completed online. It will no longer be available over the phone or through live chat
- For your security, we partially hide the phone number(s) we have on file
- To completely remove a phone number from your profile, please contact us
Ran into issues?
If you try to update your phone number to the exact same one we have on file, you’ll encounter an error. To resolve this, please contact us or try a different phone number.
Update your Bill Address in MyRogers [SELF-SERVE ONLY]
If you want to move residential services from one location to another please use our moving concierge instead.
When to do this:
- If your billing address has changed and you want to continue receiving paper bills once you’ve moved
- For debit / credit card payments, update your bill address so it’s the same one used at your financial institution
IMPORTANT: We have now included an extra verification step before you can proceed with changing your billing address. This is for added security on your Rogers account. A 6-digit verification code will be sent to your email or via text (depending on the preference you specified on your account setup.) Once this code is entered successfully, you can then follow the steps on changing your address.
Things to know:
- P.O. Box numbers cannot be displayed or updated online, please contact us to update it
- We’ll try to match the address you entered with Canada Post – you can submit either version to us
- It may take up to your 2nd bill cycle to receive your paper bill at new address
Ran into issues?
- You cannot enter special characters including dashes and French accents into input fields but upon clicking Continue, Canada Post should solve this
- You cannot enter street directions (i.e. Bloor Street East) but upon clicking Continue, Canada Post match should solve this
- If you try to submit a bill address that is identical to what we have on file, or if only the capitalization differs, you’ll see an error message – contact us or try a different address
- If you’re having issues with the verification code, or updating your billing address online altogether, please contact us
Other helpful Knowledge Base articles:
Managing & Accessing my Online Bills
How to Make an Online Payment via Credit Card/Prepaid Credit Card/Visa Debit/Debit Mastercard
Make a Payment via Online Banking
Link or Unlink an account from your MyRogers profile
Managing your Data