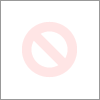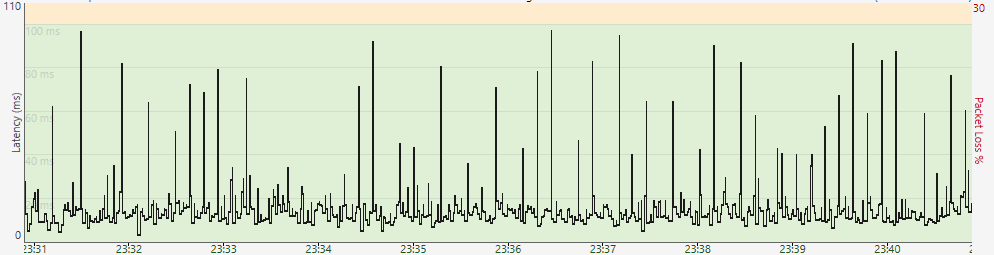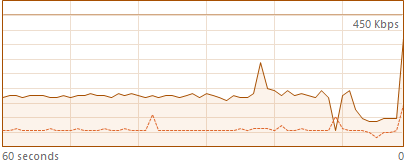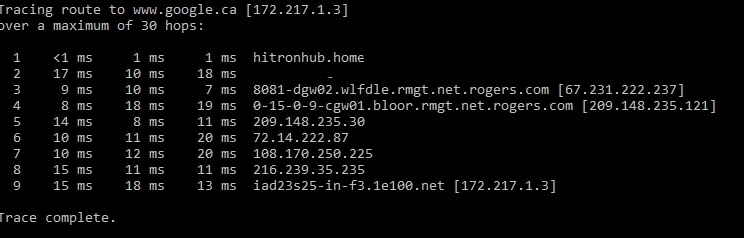- Rogers Community Forums
- Forums
- Internet, Rogers Xfinity TV, & Home Phone
- Internet
- Re: Have to reboot modem everyday otherwise extrem...
- Subscribe to RSS Feed
- Mark Topic as New
- Mark Topic as Read
- Float this Topic for Current User
- Subscribe
- Mute
- Printer Friendly Page
Have to reboot modem everyday otherwise extremely bad intermittency
- Mark as New
- Subscribe
- Mute
- Subscribe to RSS Feed
- Permalink
- Report Content
08-24-2019 08:49 PM
I have been having intermittency that got increasingly worse for around a year now. After multiple calls to Rogers and having technicians come over to try and diagnose the issue, they weren't able to find the reason. However, about a week ago, after relocating my modem, I realized that rebooting it stopped the intermittency completely for a day, and then the next day it would be the same. I came across another forum which explained another person's situation which seemed identical to mine, but worse, and the issue was a "plant issue". Is there anyway to see if this issue applies to me, as well as how I would go about explaining it? Or if not, another solution if someone had this same problem?
Re: Have to reboot modem everyday otherwise extremely bad intermittency
- Mark as New
- Subscribe
- Mute
- Subscribe to RSS Feed
- Permalink
- Report Content
08-24-2019 09:59 PM
@Redfish when you say that you relocated the modem is that to mean that it was relocated and connected to another wallplate cable outlet, possibly in another room? If that's the case then it would indicate that the original cable port and its entire cable path, running from the basement splitter connector, up through the cable and its connectors and finally through the cable outlet, has some type of issue. There could be problems with either the cable itself or any of the connectors along the way. The cable should preferably be RG-6 cable. Its possible that the cable itself has some problem, which could be signal loss if the cable is old RG-59 cable, to something like a nail thru the cable to a splitter or connector buried in a wall somewhere. If there is any way to inspect that cable, you might see something obviously wrong with it. If its exposed in your basement prior to rising up to the wallplate, you might be able to identify the problem.
Its usual to see some oxidization of the exposed centre copper conductor at the connector. That's why techs will usually cut the old connector off and install a new one, where the exposed copper conductor is clean. That oxidation, over time could cause signal loss issues. That copper conductor should also be free of any of the external aluminum shield threads. If the connector wasn't installed properly at either end, you might see some of that aluminum shield contacting the center conductor, which would ground out that conductor and cause problem. With both ends of the cable disconnected, you can clean off that center conductor with a sharp knife or sandpaper. Remove any oxidation so that the conductor is clean.
The F-81 connector that runs thru the wallplate might need replacement for a higher frequency connector. Lowes and Home Depot have F-81 connectors which are good for 2.4 Ghz. Presently Rogers uses a 5 Mhz to 1 Ghz band for internet and cable tv frequencies. At some point, hopefully not too far down the road, that will change from 5 Mhz to 1.2 Ghz for DOCSIS 3.1 operation. Typically older homes have F-81 connectors which have been in place for a number of years (forever) and which are suitable for frequencies up to about 750 Mhz or so which are good for external antenna. If you're looking to improve the cable performance, however slight, this is one area that can be considered at some point. Its not critical at this point as the white CODA-4582 modems are running upstream and downstream frequencies below 500 Mhz. That will change when Rogers enables the higher frequencies for DOCSIS 3.1 ops. Here's an example of the higher frequency F-81 connectors:
https://www.lowes.com/pd/IDEAL-4-Pack-Brass-Screw-on-Adapter/3363004
In line with that change for DOCSIS 3.1 ops, there are new splitters that Rogers is now installing which run from 5 Mhz to 1218 Mhz. These are the red faced splitters as shown on the following link. Ignore any splitter that doesn't have a red face on it:
Another item that comes to mind is the cable path that the original cable port takes. If that happens to run by any heavy duty electrical equipment, such as a motor for example, its possible that you're getting Electromagnetic Interference induced into the cable. The cable shield is supposed to protect the inner conductor, but, if the EMI source is strong enough, it possible that the cable signal levels are being affected by that EMI. That brings about discussions on grounding which is done thru a cable ground block. That ground block is usually located external to the home, inside the closed cable box that marks the demarcation point between the external cable and the internal cable system. It should protect the cable from large external electrical sources, including lightning strikes, but, as I indicated, its possible that a cable could suffer from EMI if it was located close enough to an EMI source.
If you use a power bar to power all of your equipment, consider the possibility of a failing metal-oxide varistor, which is used in power bars to protect the connected equipment from over-voltage incidents. They will last for a number of years, but, when they start to fail they will emit EMI which can penetrate RG-6 cable and power cables and cause problems. Usually they're the last thing that anyone considers. Its typical for tech support service reps to ask customers to run their equipment without a power bar and the possibility of a failing varistor is why that is requested. That requires that the power bar be completely disconnected, from the wall socket and from any connected equipment, to remove it from the system entirely for test purposes.
Ok, hope this helps. With some investigation you might be able to determine why the original cable path causes problems. The worst case scenario is a failing splitter or connector buried within a wall somewhere. That would require you to fish a new cable thru to the wallplate, or, simply abandon that cable port on the wallplate.
If you happen to have structured wiring installed, you might have another cable available at that wallplate. That structured cabling is usually composed of two RG-6 cables, one Cat 5e ethernet cable and one Cat 3 telephone cable. There are variations of this, but, usually there are 4 cables within that bundle, which runs from the structured wiring panel downstairs to the electrical box behind the wallplate. Its up to the home owner to remove the wallplate and check for any other cabling that could be put to use, including a secondary RG-6 cable that could be used to run the modem. Its rare for an RG-6 or RG-59 cable to go bad, but, its possible if the cable was bent too far during the installation within the wall, or if a nail or drywall screw was inadvertently run thru the cable.
Re: Have to reboot modem everyday otherwise extremely bad intermittency
- Mark as New
- Subscribe
- Mute
- Subscribe to RSS Feed
- Permalink
- Report Content
08-24-2019 11:49 PM
Thanks a lot for this quick and helpful reply, I should have given more information on my network setup. I currently live in an older home, so i'm sure that must for something with the intermitency. The main cable from outside comes into our house, to the basement, where it is split 3 ways, between the modem, the TV, and phone line directly. One of the technicians which came, tried a different splitter, where the issue still persisted, and so he told me to buy another coaxial cable and test that out. The one I bought was:
It's an RG6 cable which now goes from the splitter straight to the modem. So with this cable, the problem was still occurring, and so we have used the line to place it on the main floor, so there is the cable leading from the basement stairs to the main floor. From there now there is another ethernet cable which leads down to the basement where 3 computers are hardlined straight to it. This intermittency happens between all 3. We have had our connectors all cut and replaced by the technician, and replaced the modem twice.
Re: Have to reboot modem everyday otherwise extremely bad intermittency
- Mark as New
- Subscribe
- Mute
- Subscribe to RSS Feed
- Permalink
- Report Content
08-25-2019 12:50 AM - edited 08-25-2019 01:15 AM
Ok, so, this is looking more like an external cable and/or connector issue. When you have time, can you log into the modem and:
1. Check the Software (Firmware) version that you have loaded. That shows up on the STATUS page when you log into the modem. I'm assuming here that you have either the black Hitron CGN3xxxx modem or the white Hitron CODA-4582. Please let me know what firmware version you have loaded.
2. Navigate to the STATUS .... DOCSIS WAN tab and copy the Downstream Overview table, from the Downstream Overview line, all the way to the very bottom right hand corner of that table. Select, or highlight that entire table, right click .... select Copy, and then paste that into a post. Right click .... Paste. An example of that table can be seen in this post:
https://communityforums.rogers.com/t5/Internet/Rogers-Gaming-amp-Streaming-Lab/m-p/447526#M57160
That table will copy and paste, just like any other table in a document.
That splitter will have three ports on it, one marked 3.5 dB and two marked 7 dB. Those are the signal drops thru those ports. The modem should be on the 3.5 dB port. Can you have a look just to see where the modem cable is connect to, and let me know which port it happens to be, the -3.5 or -7 dB port.
Does the external cable arrive overhead from a utility pole, or underground? Not that it makes a huge difference, the cables eventually fail after several years of use. When you get to a point where you need to reboot or restart the modem to get it back online, that's a typical sign of a failing cable and/or connectors.
One other issue could be a poor cable ground. There should be an external cable box that marks the demarcation point between the external cable and the internal house cable system. That box normally contains a cable ground block, which looks something like this:

That comes from the following page which outlines grounding an external antenna, but, the same principals apply:
https://www.groundedreason.com/how-to-ground-an-outdoor-antenna/
The tech should ensure that the ground cable, attached to that ground block is clean and properly secured, and that the other end is connected to a house ground point. You won't have access to the cable box, but you should be able to inspect the other end of the ground cable to ensure that its clean and secure.
First step is to look at the firmware version and signal data, next step will be to start running ping tests to the Cable Modem Termination System, which I will explain if required. One step at a time, as they say ......
Edit: would you happen to know when your external cable was replaced?
Re: Have to reboot modem everyday otherwise extremely bad intermittency
- Mark as New
- Subscribe
- Mute
- Subscribe to RSS Feed
- Permalink
- Report Content
08-25-2019 03:50 PM
So the software version on my white Hitron CODA-4582 is 2.0.10.36T6.
| Port ID | Frequency (MHz) | Modulation | Signal strength (dBmV) | Channel ID | Signal noise ratio (dB) |
| 1 | 591000000 | 256QAM | 5.000 | 7 | 40.366 |
| 2 | 855000000 | 256QAM | 0.600 | 3 | 38.605 |
| 3 | 861000000 | 256QAM | 0.600 | 4 | 38.605 |
| 4 | 579000000 | 256QAM | 5.000 | 5 | 40.366 |
| 5 | 585000000 | 256QAM | 5.000 | 6 | 40.366 |
| 6 | 849000000 | 256QAM | -0.100 | 2 | 37.636 |
| 7 | 597000000 | 256QAM | 5.000 | 8 | 40.946 |
| 8 | 603000000 | 256QAM | 5.100 | 9 | 40.366 |
| 9 | 609000000 | 256QAM | 5.100 | 10 | 40.366 |
| 10 | 615000000 | 256QAM | 5.500 | 11 | 40.366 |
| 11 | 621000000 | 256QAM | 5.200 | 12 | 40.366 |
| 12 | 633000000 | 256QAM | 4.000 | 13 | 40.366 |
| 13 | 639000000 | 256QAM | 3.900 | 14 | 40.366 |
| 14 | 645000000 | 256QAM | 4.100 | 15 | 40.946 |
| 15 | 651000000 | 256QAM | 4.300 | 16 | 40.366 |
| 16 | 657000000 | 256QAM | 3.800 | 17 | 40.946 |
| 17 | 663000000 | 256QAM | 4.500 | 18 | 40.366 |
| 18 | 669000000 | 256QAM | 4.000 | 19 | 40.946 |
| 19 | 675000000 | 256QAM | 3.800 | 20 | 40.366 |
| 20 | 681000000 | 256QAM | 4.200 | 21 | 40.366 |
| 21 | 687000000 | 256QAM | 4.600 | 22 | 40.366 |
| 22 | 693000000 | 256QAM | 4.500 | 23 | 40.946 |
| 23 | 699000000 | 256QAM | 4.400 | 24 | 40.366 |
| 24 | 705000000 | 256QAM | 3.400 | 25 | 40.366 |
| 25 | 711000000 | 256QAM | 2.900 | 26 | 38.983 |
| 26 | 717000000 | 256QAM | 2.300 | 27 | 38.983 |
| 27 | 723000000 | 256QAM | 2.200 | 28 | 38.983 |
| 28 | 825000000 | 256QAM | 1.000 | 29 | 38.605 |
| 29 | 831000000 | 256QAM | 1.300 | 30 | 38.983 |
| 30 | 837000000 | 256QAM | 0.300 | 31 | 38.605 |
| 31 | 843000000 | 256QAM | -0.200 | 32 | 37.636 |
| 32 | 279000000 | 256QAM | 6.100 | 1 | 40.946 |
| Receiver | FFT type | Subcarr 0 Frequency(MHz) | PLC locked | NCP locked | MDC1 locked | PLC power(dBmv) |
| 0 | 4K | 275600000 | YES | YES | YES | 6.000000 |
| 1 | NA | NA | NO | NO | NO | NA |
| Port ID | Frequency (MHz) | Modulation | Signal strength (dBmV) | Channel ID | Bandwidth |
| 1 | 22100000 | ATDMA - 64QAM | 39.750 | 1 | 3200000 |
| 2 | 36996000 | ATDMA - 64QAM | 39.750 | 4 | 6400000 |
| 3 | 30596000 | ATDMA - 64QAM | 38.500 | 3 | 6400000 |
| 4 | 25300000 | ATDMA - 64QAM | 41.000 | 2 | 3200000 |
| Channel Index | State | lin Digital Att | Digital Att | BW (sc's*fft) | Report Power | Report Power1_6 | FFT Size |
| 0 | DISABLED | 0.5000 | 0.0000 | 0.0000 | -inf | -1.0000 | 4K |
| 1 | DISABLED | 0.5000 | 0.0000 | 0.0000 | -inf | -1.0000 | 4K |
The cable arrives overhead from the untility pole, straight into a grey box outside my house.
Re: Have to reboot modem everyday otherwise extremely bad intermittency
- Mark as New
- Subscribe
- Mute
- Subscribe to RSS Feed
- Permalink
- Report Content
08-25-2019 04:51 PM
Re: Have to reboot modem everyday otherwise extremely bad intermittency
- Mark as New
- Subscribe
- Mute
- Subscribe to RSS Feed
- Permalink
- Report Content
08-26-2019 12:13 AM - edited 08-26-2019 12:21 AM
@Redfish, and you've been in the house for how many years now?
Looking at your signal levels, they're not too bad. The downstream DOCSIS 3.0 channels (1-32) are a little high but not by a huge amount. I'd like to see them closer to 0 dBmV, but, where they are shouldn't be an issue. The target across the board is 0 dBmV, with 256 QAM and a signal to noise ratio of 36 to 40 dB. So, overall, your downstream signal levels aren't bad at all.
Now, fwiw, the modem is using the DOCSIS 3.1 OFDM channel for its downstream data. That can be seen by the active OFDM channel. There isn't enough data presented to determine the health of the OFDM channel, so you would have to call tech support and ask a customer service rep if the OFDM channel numbers are ok. They include the signal level, signal to noise ratio and QAM number, which should be at 1024 for this modem running in a low noise environment.
The upstream levels are a little elevated, but, I don't know which splitter port your modem is connected to. Typically with this modem those upstream channels run in the 30 to 32 dBmV range. if the modem is connected to a -7.5 dB port, then the normal numbers would be in the 31 to 33.5 range which isn't bad at all. If the modem is on the -3.5 dB port, then those channels are running in a 35 to 37.5 dBmV range which still isn't too bad.
Ok, so, despite fairly decent numbers, you can still run into issues if the cable has aged to the point where its cracking and letting water into the center copper conductor. That usually results in fast disconnects and reconnects which happen too fast for the signal table to catch. The DOCSIS events log might just show the results of those disconnects. Tech support should have access to a log that shows the modem disconnects, and should be able to tell you if the number of disconnects is normal or if the number that is shown is larger than normal.
The next step is to look for packet loss due to the disconnects. You can do this with a normal ping command, or download and run pingplotter which will run for 14 days in a freebie ping mode. As much as I loath recommending Pingplotter due to its data compression that makes any latency look better than it is, its a useful tool to use to look for packet loss. Normally, when you get a fast disconnect/reconnect, you will end up with packet loss. Running a local ping test is an easy way to check for that packet loss.
To do that, run a command trace to anywhere, google for example:
tracert -4 www.google.ca
The first hop IP address will be the modem (stand alone), or a follow on router if the modem is running in Bridge mode with a router behind it.
The second hop IP address will be the Cable Modem Termination System (CMTS) which provides modem control and modem data services.
Ignore everything after Hop #2. Ping the second hop IP address: ping xxx.xxx.xxx.xxx
The actual path is:
1. pc to modem via ethernet:
2. modem to local tap (on utility pole) which connects you and your immediate neighbours;
3. Local tap neighbourhood node;
4. Neighbourhood node to CMTS
So, assuming that your ethernet and internal cabling are ok, that leaves the external cable to the utility pole and cabling from there to the neighbourhood node. The run from the neighbourhood node to the CMTS will be fibre. What you're testing in this case is the cabling to the utility pole and out to the neighbourhood node, with the cabling out to the utility pole being the usual culprit.
Let that ping test run for a considerable amount of time. You can use Ctrl+ C to bail out of the test. Fwie, I run high rate ping tests for latency test purposes, usually 24 hour periods. I'm assuming that you're on an unlimited plan, so running a command line ping which only pings once per second won't be an issue. If you wanted to run a high rate ping test you can use HrPing from: www.cfos.de
Thats a command line program that allows the user to run high rate ping tests. In either case, with the Windows ping command or HrPing, you should only end up with a handful of lost packets, usually below 1%. If you get to 1% or higher, then there's a problem somewhere in the cabling.
And, if you wanted to see the results visually, you can run Pingplotter in Pro mode for 14 days before it kicks down into a basic mode, unless of course you buy a pro or standard licence. The standard licence is fine for the purpose of looking for packet loss. This is just about the only use that I would recommend Pingplotter for, as it presents an easy to understand picture of any packet losses.
Ok, that should do it for now.
Re: Have to reboot modem everyday otherwise extremely bad intermittency
- Mark as New
- Subscribe
- Mute
- Subscribe to RSS Feed
- Permalink
- Report Content
08-26-2019 05:28 PM
Thanks a lot for the help. I have been in this house for 2 years now. I have ran the traceroute and the IP address I ping is the one after the modem's (192.168.0.1)? If so, I have started pinging that IP using PingPlotter with the free license, as HrPing wouldn't open for me after its initial launch.
For some reason, large packet loss is coming from the ping to my modem? I'm not entirely sure how this works, but I have tried to use cmd and ping my modem, which from there I get 1ms or less every ping.
Re: Have to reboot modem everyday otherwise extremely bad intermittency
- Mark as New
- Subscribe
- Mute
- Subscribe to RSS Feed
- Permalink
- Report Content
08-27-2019 05:29 PM
Hey @Redfish!
I'm glad to see your following directions listed from @Datalink! These steps can certainly go a long way to identifying packet loss. I for one am no stranger to how difficult it can be to identify, source and resolve it so I appreciate your patience through all of this testing.
Are you able to provide the results of your traceroute and ping tests? This will allow us to see what you're seeing. From there we can determine next steps for you to get a full resolution. Be sure to remove any personal information if visible.
In addition, when logging into your modem, on the Status page you'll see at the bottom a LAN uptime and WAN uptime value. If you haven't manually rebooted your modem since the last disconnect can you share those values with us? Thanks!

Re: Have to reboot modem everyday otherwise extremely bad intermittency
- Mark as New
- Subscribe
- Mute
- Subscribe to RSS Feed
- Permalink
- Report Content
08-27-2019
11:44 PM
- last edited on
08-28-2019
12:03 AM
by
![]() RogersAndy
RogersAndy
Thanks a lot for your response! So I have attached the status page of my modem, as well as whatever I could show off Pingplotter which was pinging the local tap neighbourhood node, or the second hop address off a traceroute to Google.
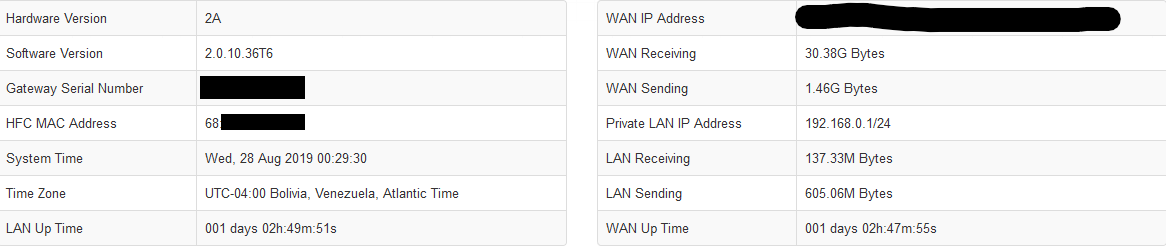
This chart goes as: avg/min/cur/PL% and i'm not sure what the picture represents.
I just ran PingPlotter for around 10 min, however this is what it normally looks like.
As for the traceroute, I'm not quite sure how to show it without showing personal information, which is the main part, while the other hops are what everyone else uses to access that site? Thanks for the help.
Re: Have to reboot modem everyday otherwise extremely bad intermittency
- Mark as New
- Subscribe
- Mute
- Subscribe to RSS Feed
- Permalink
- Report Content
08-28-2019 11:23 PM
Thanks for the info! For the traceroute just be certain to remove the IP (and MAC address if visible) from the first 2 hops. That should do it,
It'll be important to run the ping test and the traceroute in command prompt when you're experiencing the issue so that we can use the results to verify and identify where the problem is.

Re: Have to reboot modem everyday otherwise extremely bad intermittency
- Mark as New
- Subscribe
- Mute
- Subscribe to RSS Feed
- Permalink
- Report Content
08-29-2019 01:14 AM
Ok so I have done both the ping test as well as the traceroute.
I took this with task manager, and this is the main problem i'm dealing with. The abrupt upside-down spike nearing the right of the graph is what shows on this graph whenever there is the intermittency issue.
I took this at the same time as the one with the task manager, and it seems like nothing changed to pinging the second hop on the traceroute, or the neighbourhood node.
That was the final stats for the ping. There would be uncommon higher milliseconds than the normal average, but that wasn't during an intermittency.
That should be it, as it's hard to traceroute during that small frame of time during the intermittency.
Re: Have to reboot modem everyday otherwise extremely bad intermittency
- Mark as New
- Subscribe
- Mute
- Subscribe to RSS Feed
- Permalink
- Report Content
08-29-2019 11:33 PM - edited 08-29-2019 11:35 PM
Thanks so much @Redfish!
This is super helpful. I would recommend reaching out to us via PM @CommunityHelps so we can run some tests to your line. It's likely we can see this resolved for you. Sometimes minor, hard to identify intermittency problems like this can be caused by unexpected shorts in the line. We'll run what tests we can to replicate your experience and have someone dispatched to investigate.
For information on our PM system check out our Blog!
Looking forward to seeing this resolved for you!

Re: Have to reboot modem everyday otherwise extremely bad intermittency
- Mark as New
- Subscribe
- Mute
- Subscribe to RSS Feed
- Permalink
- Report Content
06-06-2020 05:14 AM
I am having the same issue.
Do you recall what hardware version the modem was at?
My modem was replaced and has the hardware version 1A. My previous one had 2A. I'm wondering if this can cause an issue?
Re: Have to reboot modem everyday otherwise extremely bad intermittency
- Mark as New
- Subscribe
- Mute
- Subscribe to RSS Feed
- Permalink
- Report Content
06-16-2020
11:22 PM
- last edited on
06-17-2020
08:28 AM
by
![]() RogersTony
RogersTony
Hi, I keep having to reboot my CGN3ACMSR 2-3 times everyday, especially at night times, experiencing speed drops or brief disconnects. I usually can tell while watching TV via IPTV box that's connected via CAT5
Software version: 4.5.8.40TE
I wanted to attach the D/U signal parameters in this post, but I couldn't figure out how - could you please help me to attach them?
Your insight is kindly appreciated.
***Edited Labels***
Re: Have to reboot modem everyday otherwise extremely bad intermittency
- Mark as New
- Subscribe
- Mute
- Subscribe to RSS Feed
- Permalink
- Report Content
06-17-2020
12:15 AM
- last edited on
06-17-2020
08:28 AM
by
![]() RogersTony
RogersTony
@E-SK log into your modem and navigate to the STATUS .... DOCSIS WAN tab. Starting at the Downstream Overview line, copy the entire table that sits under that line, all the way down to the bottom right hand corner of the table. That will include the downstream and upstream data. With that area selected, right click .... Copy. Then in a new post, right click .... Paste. That should paste in the entire table as it appears in the modems user interface.