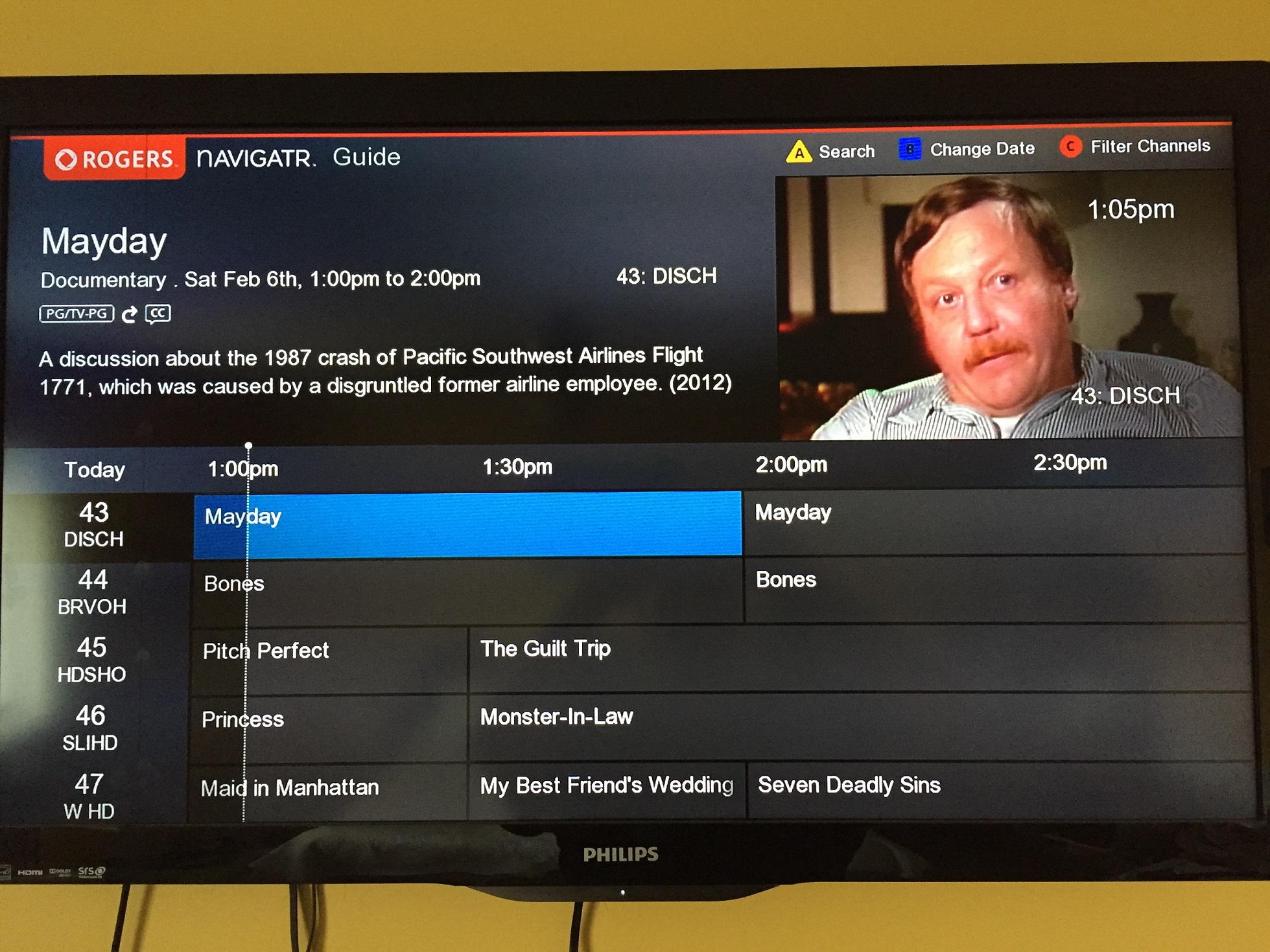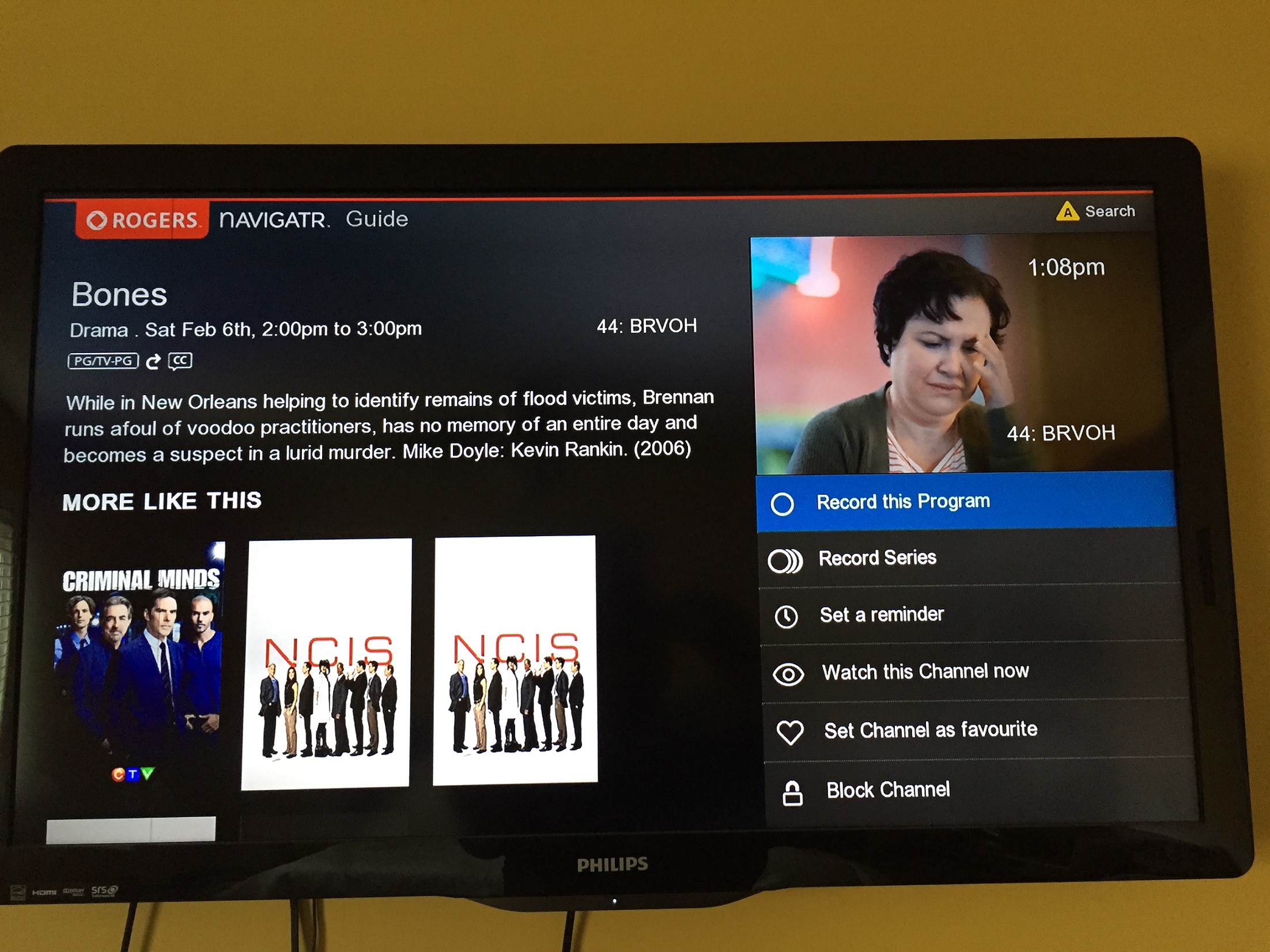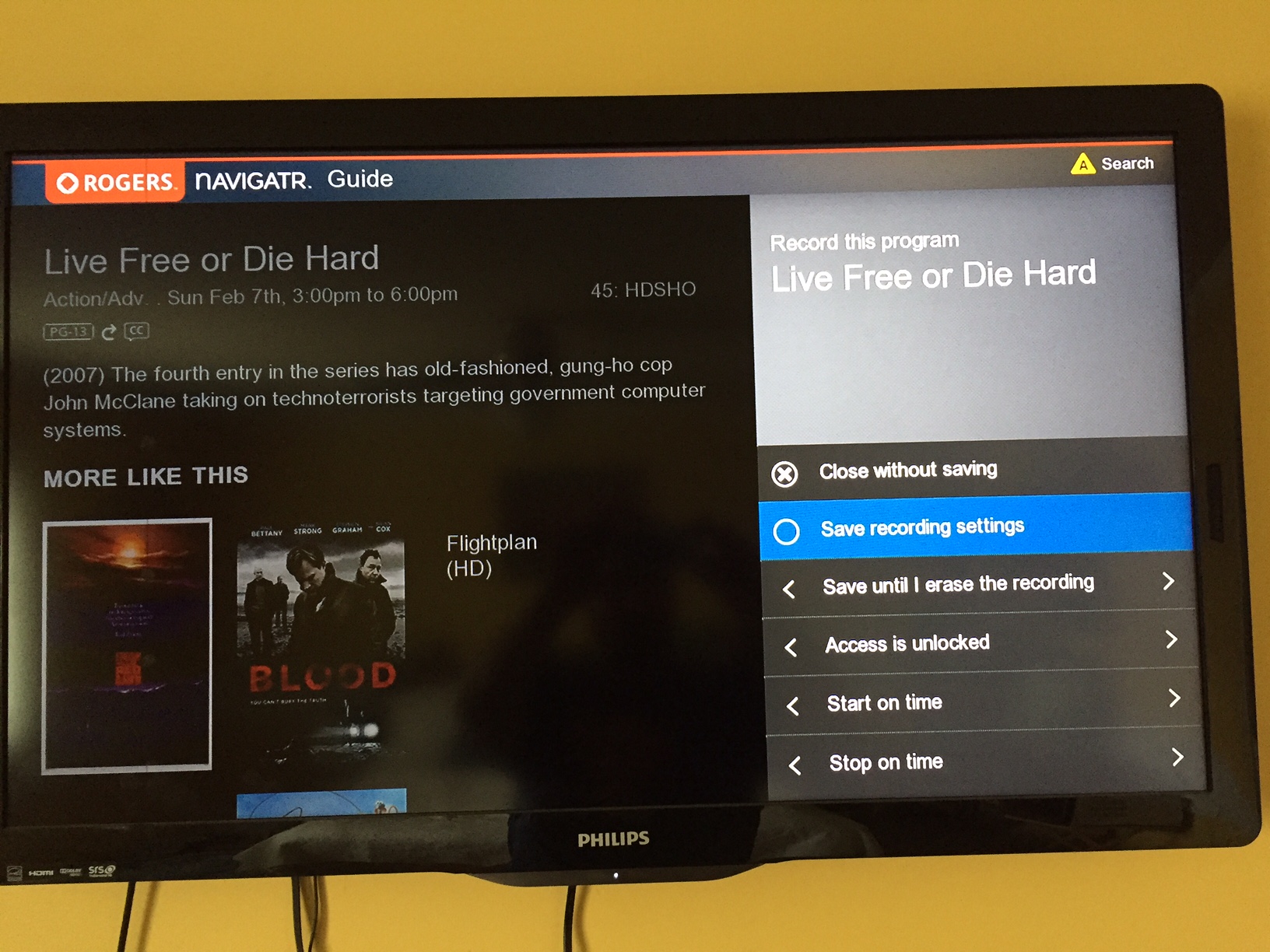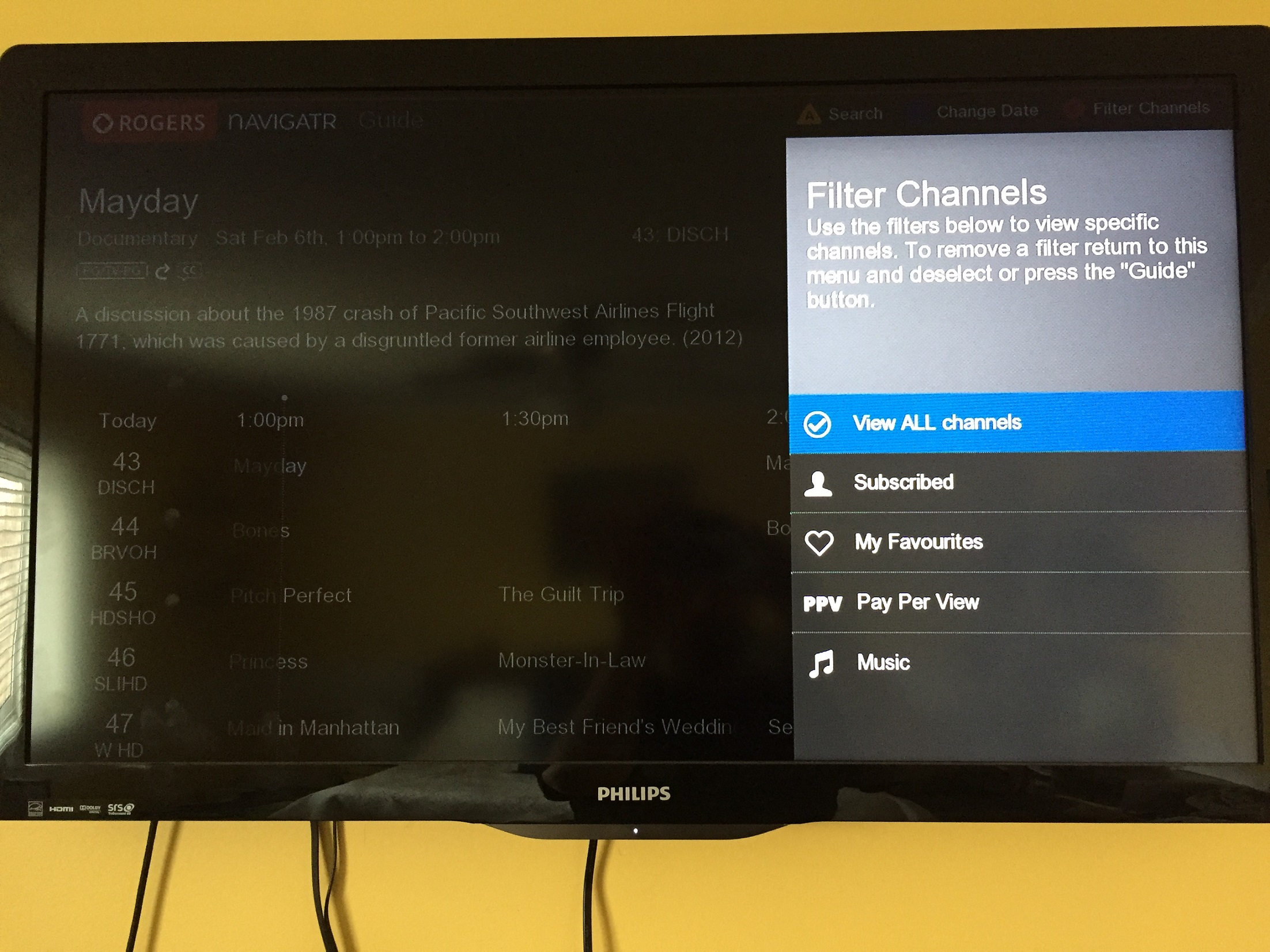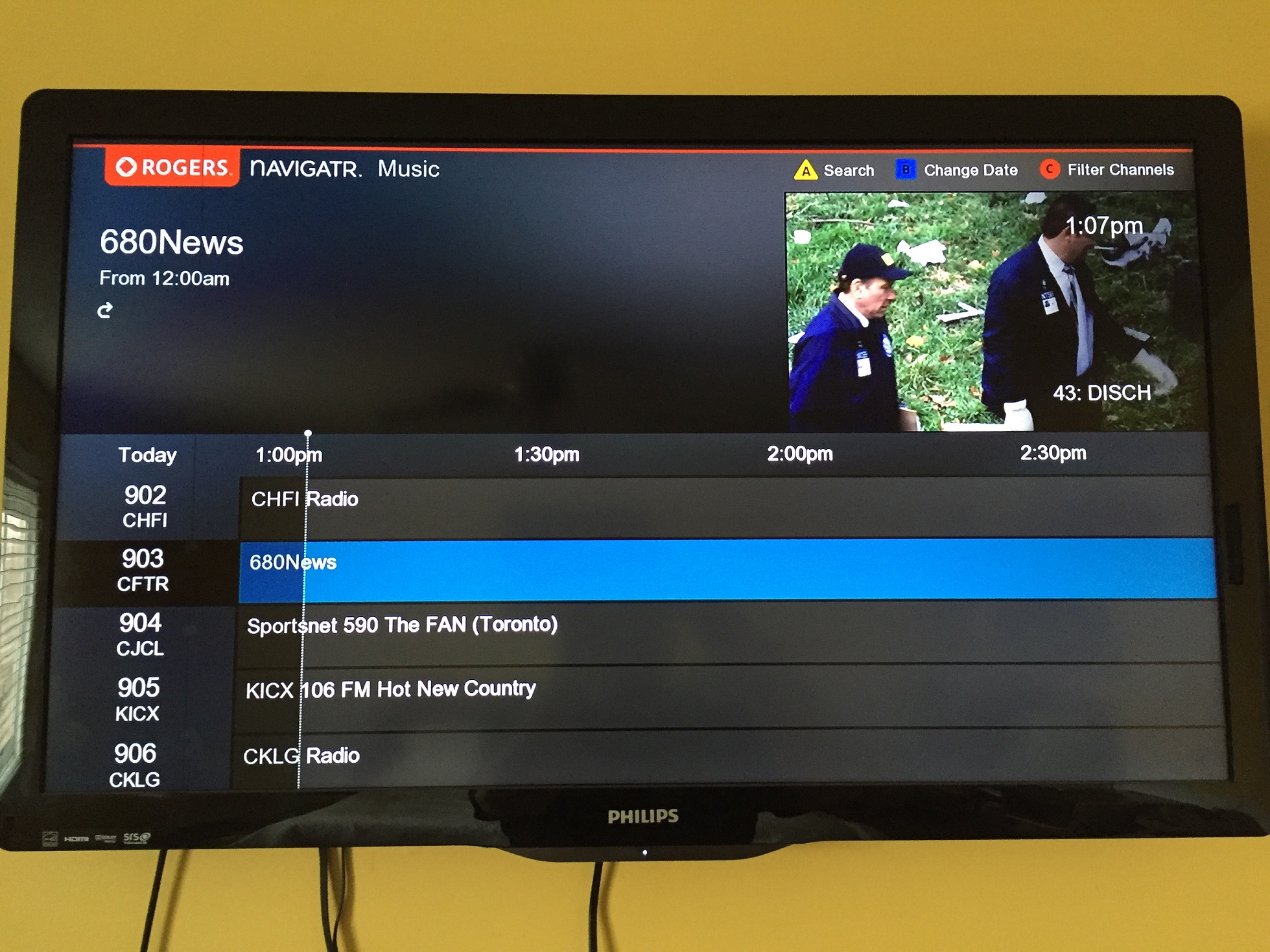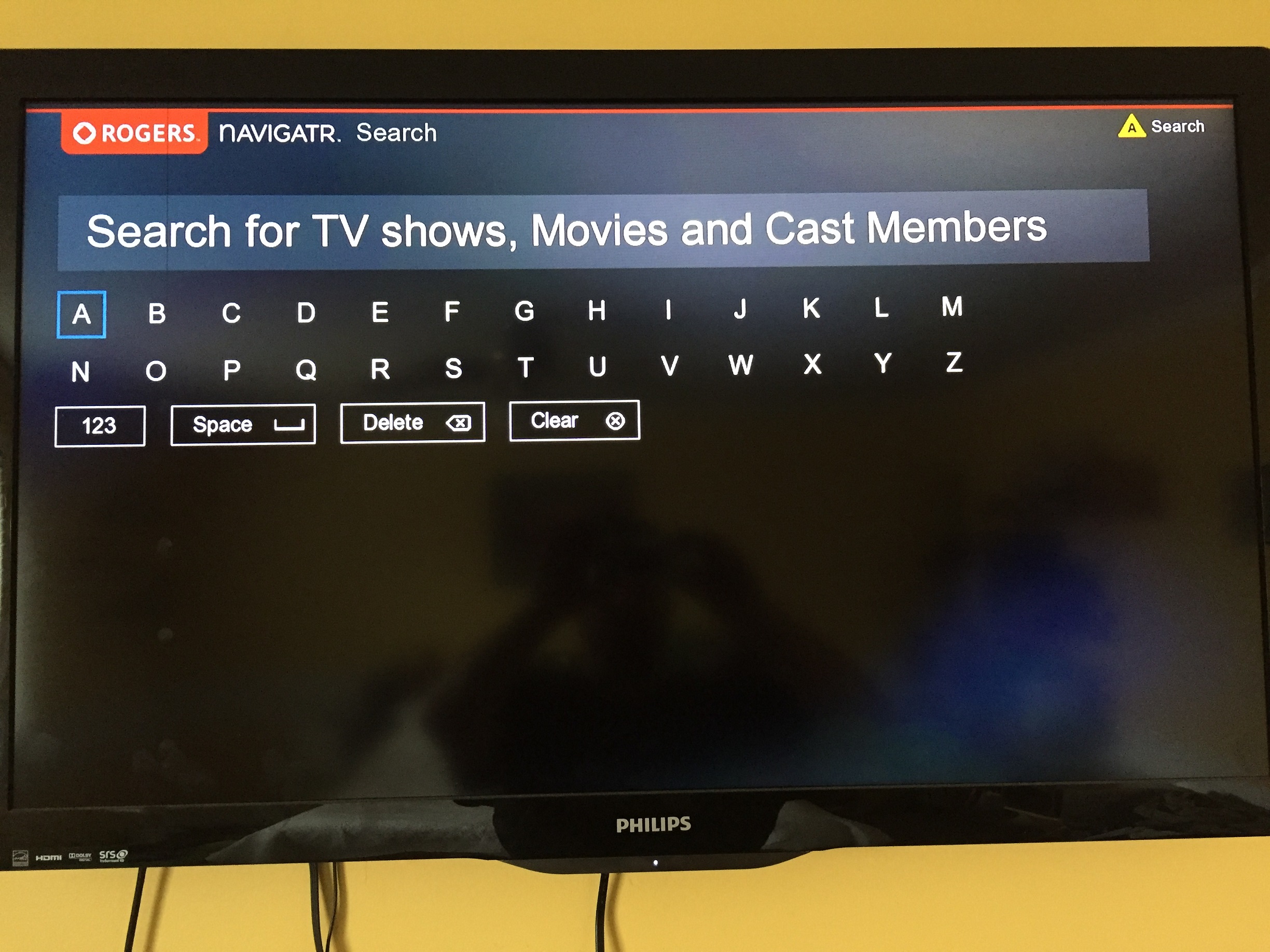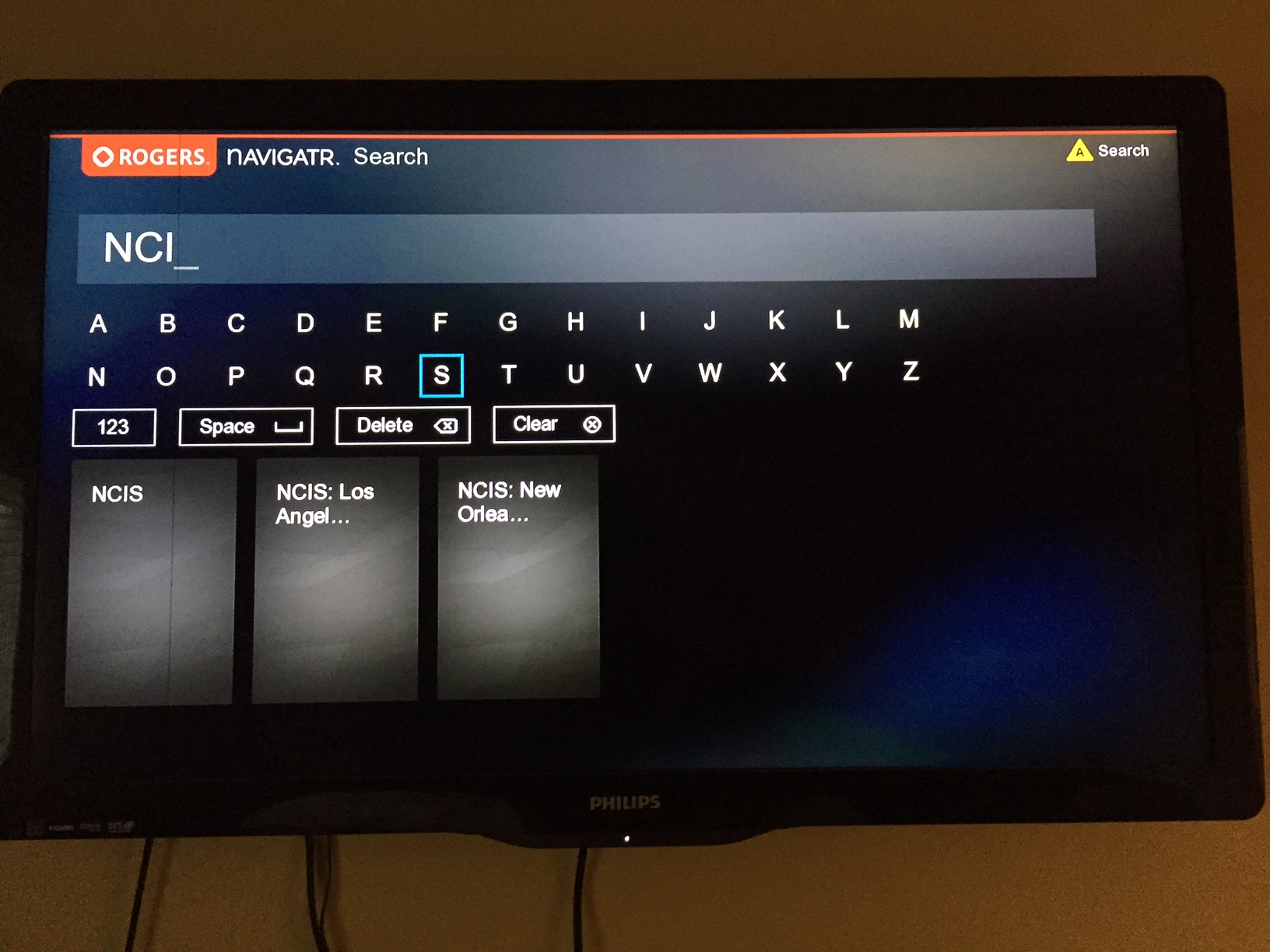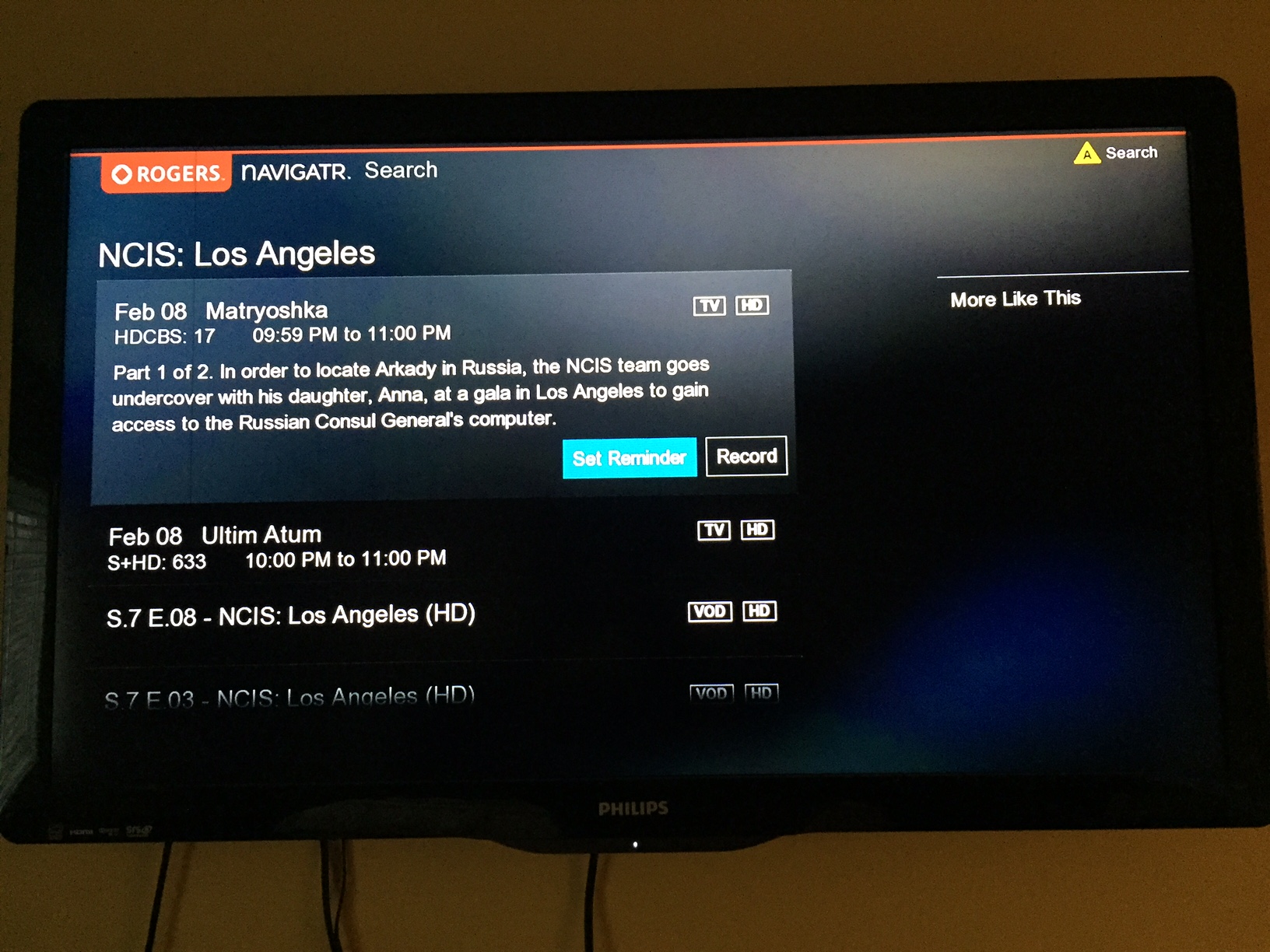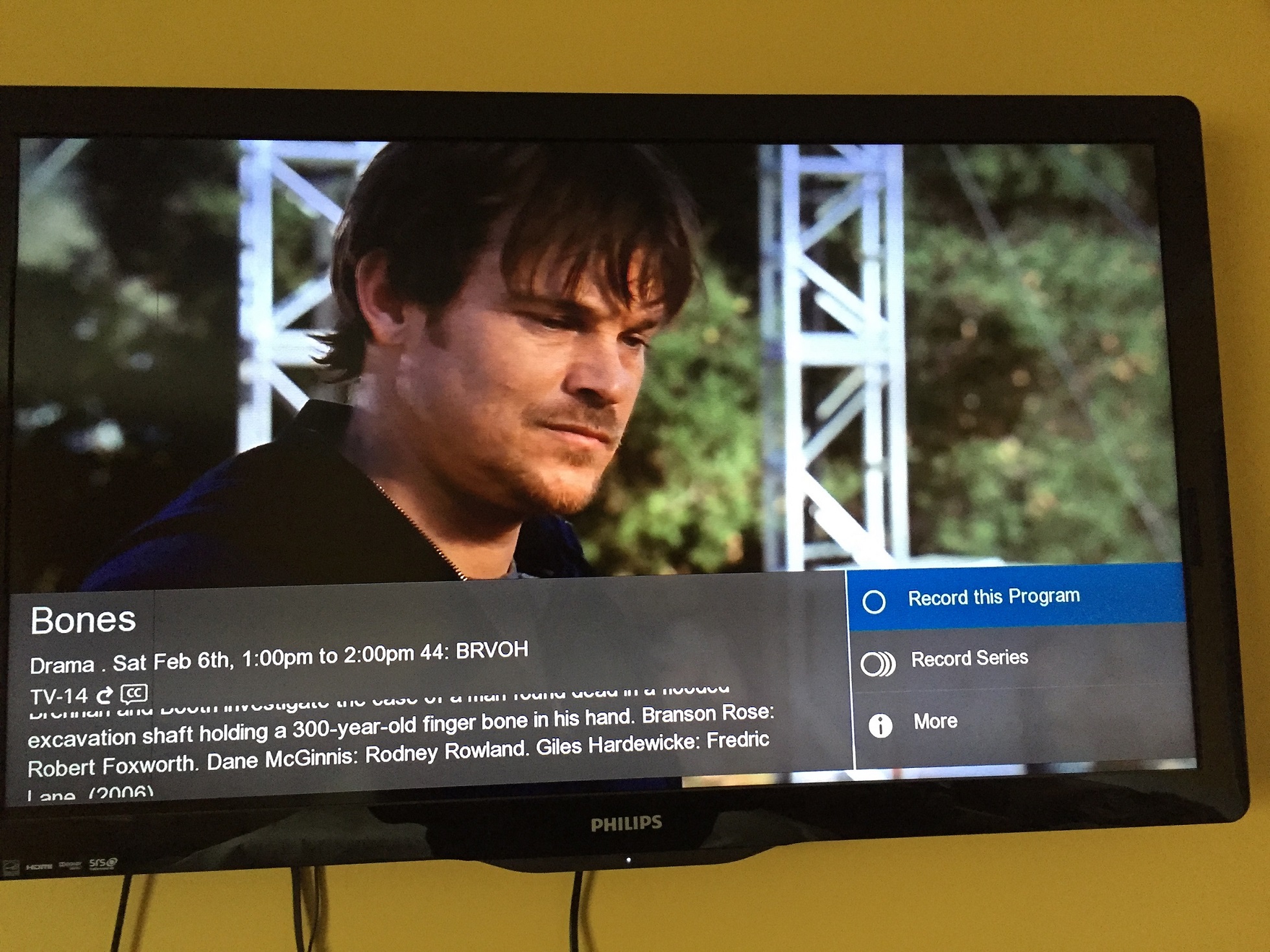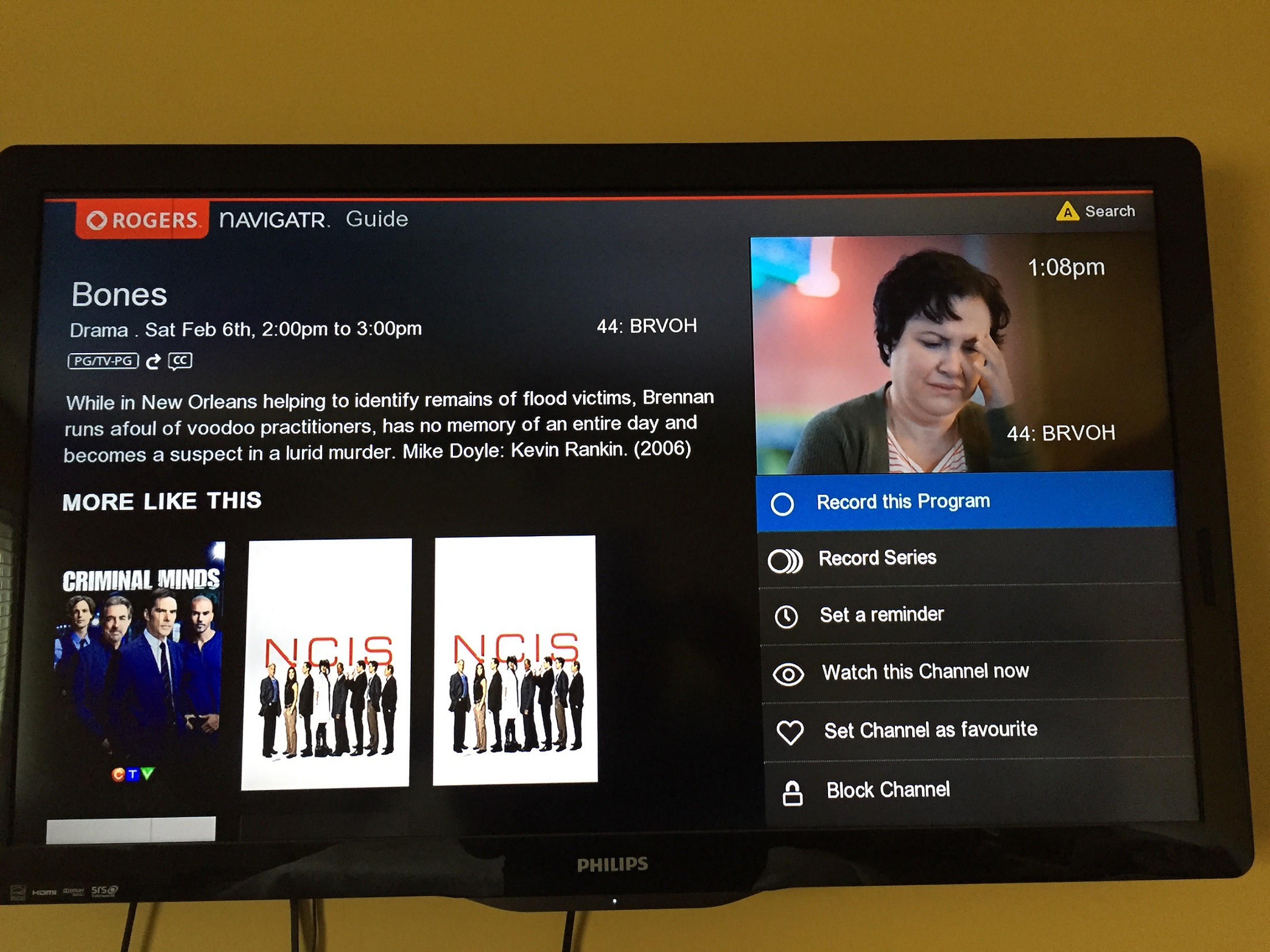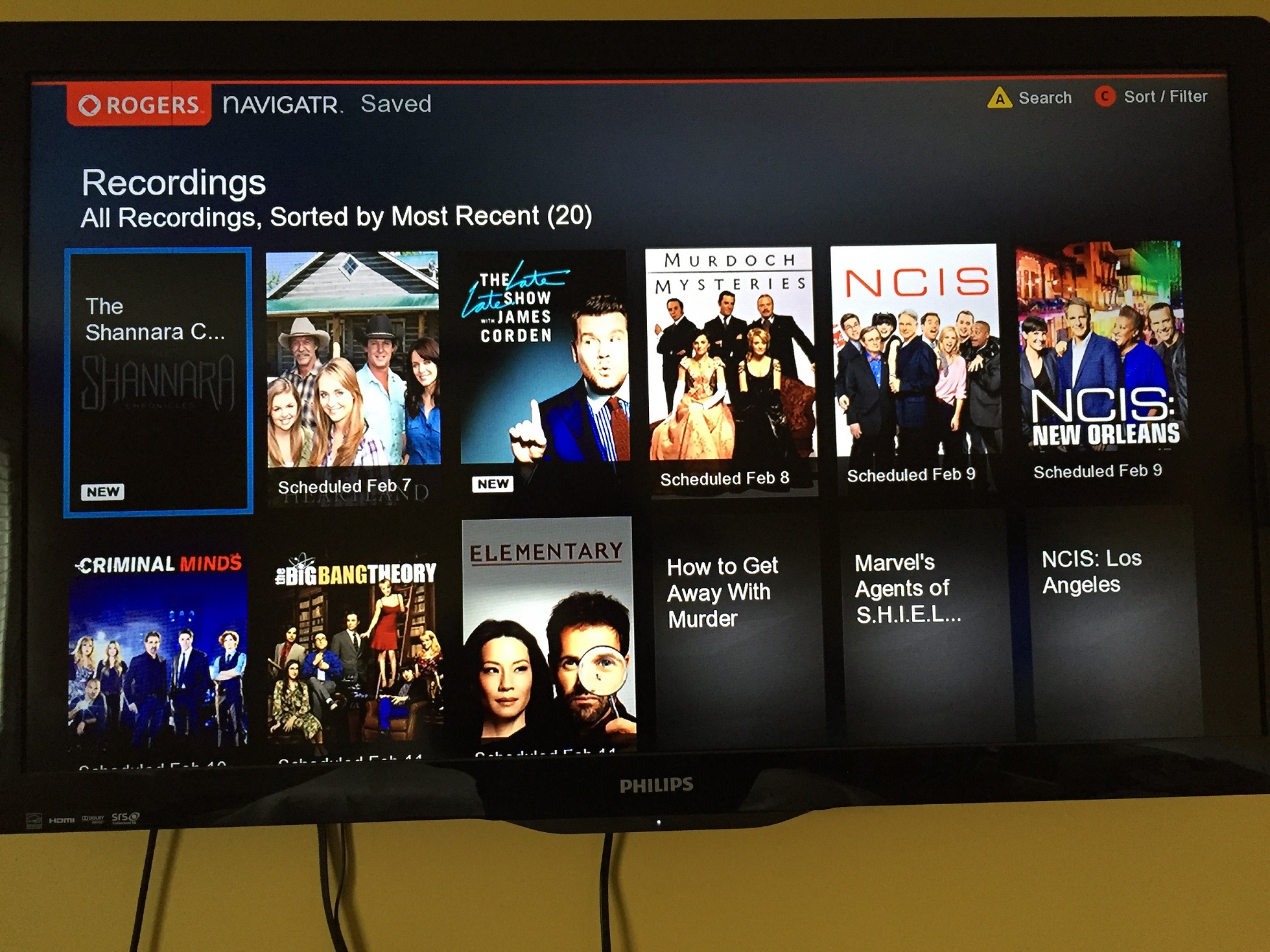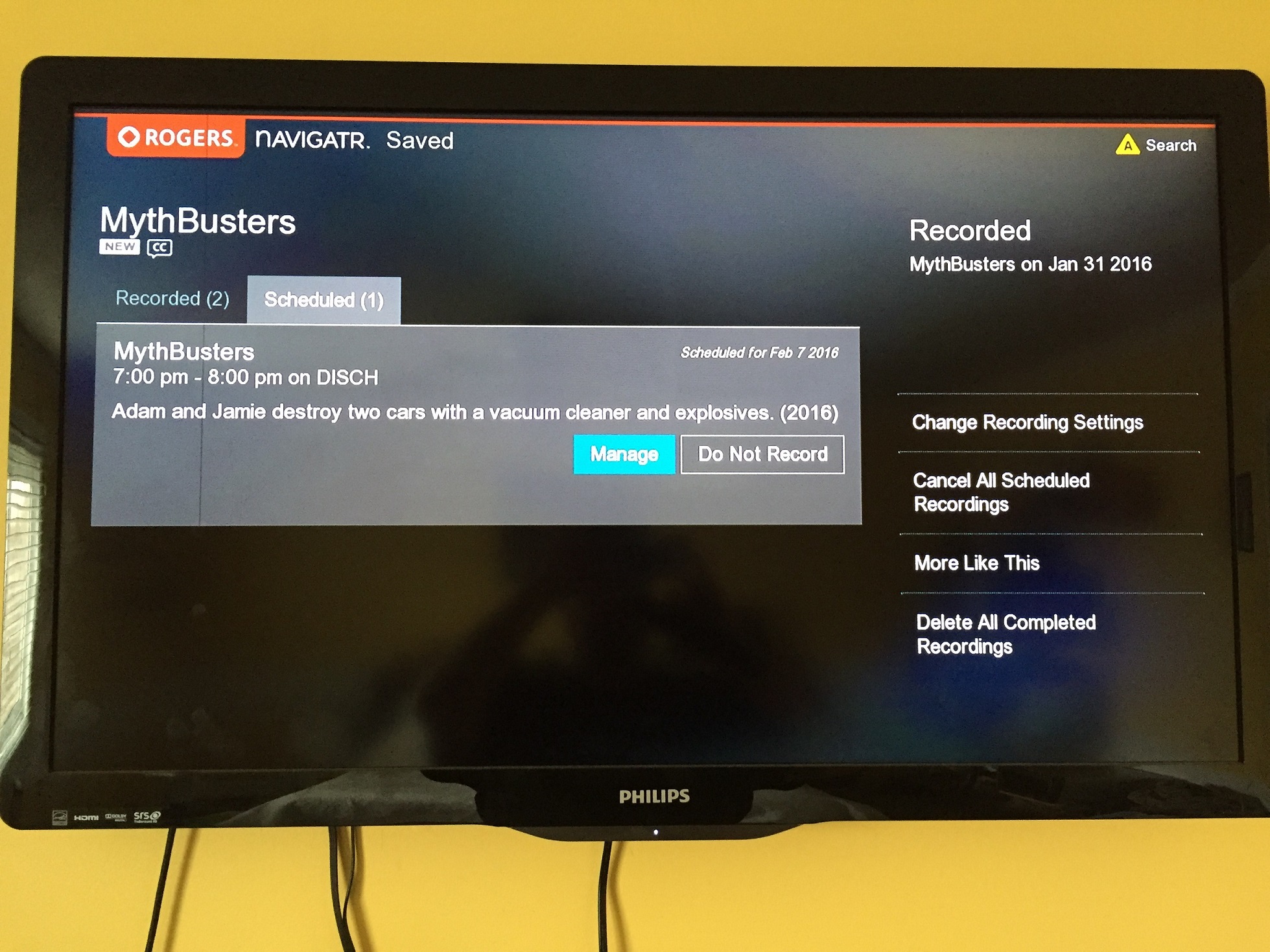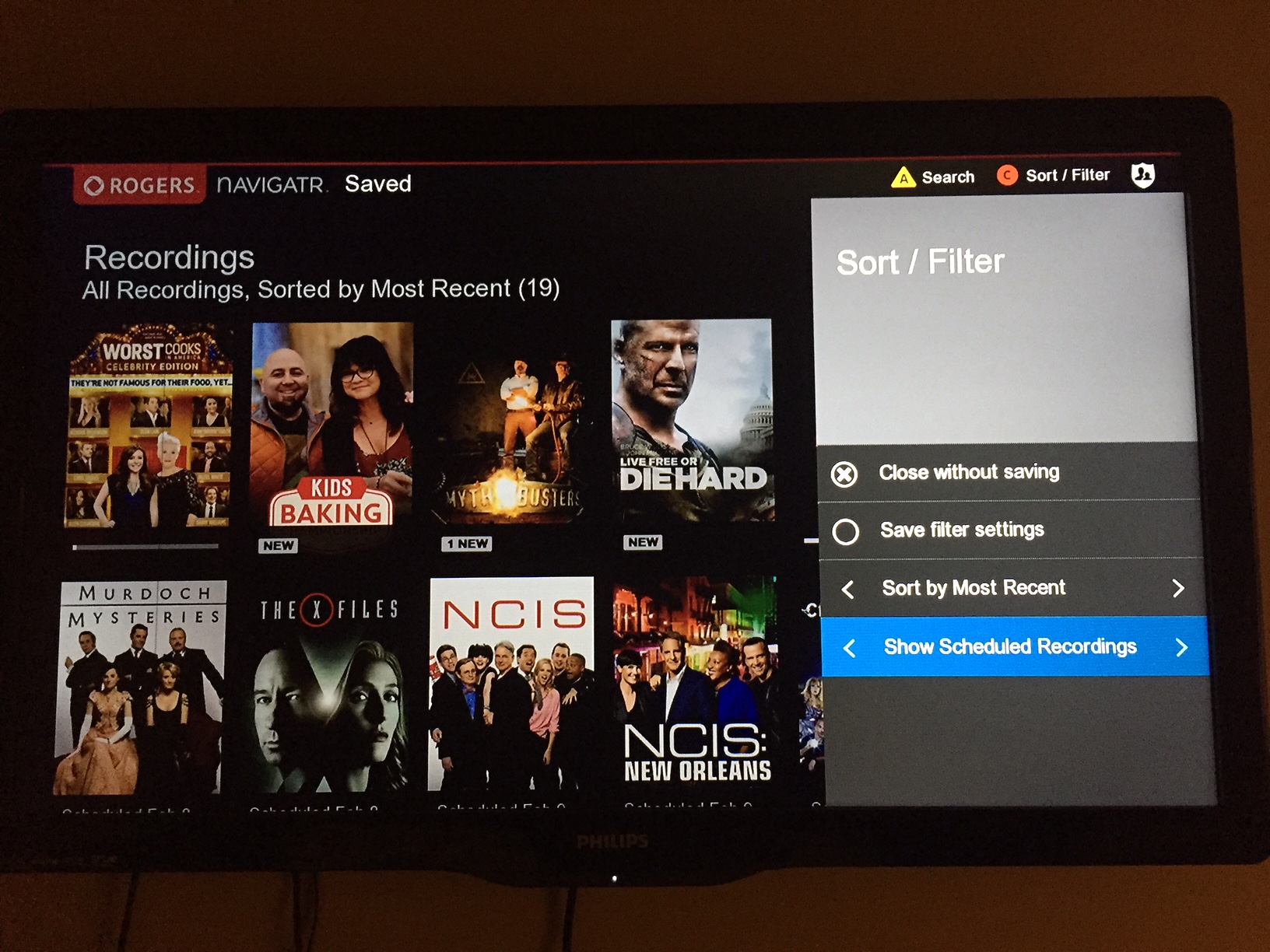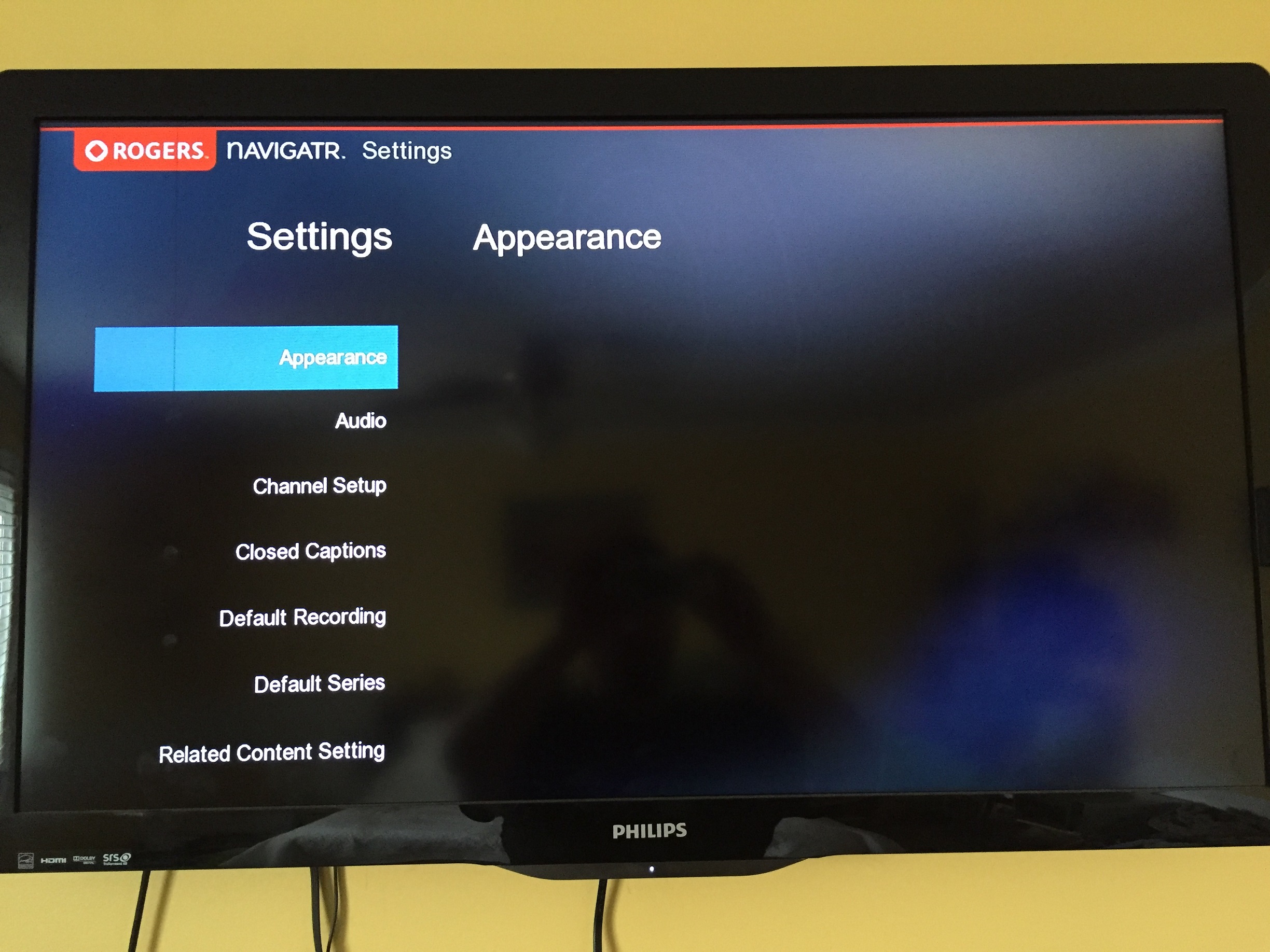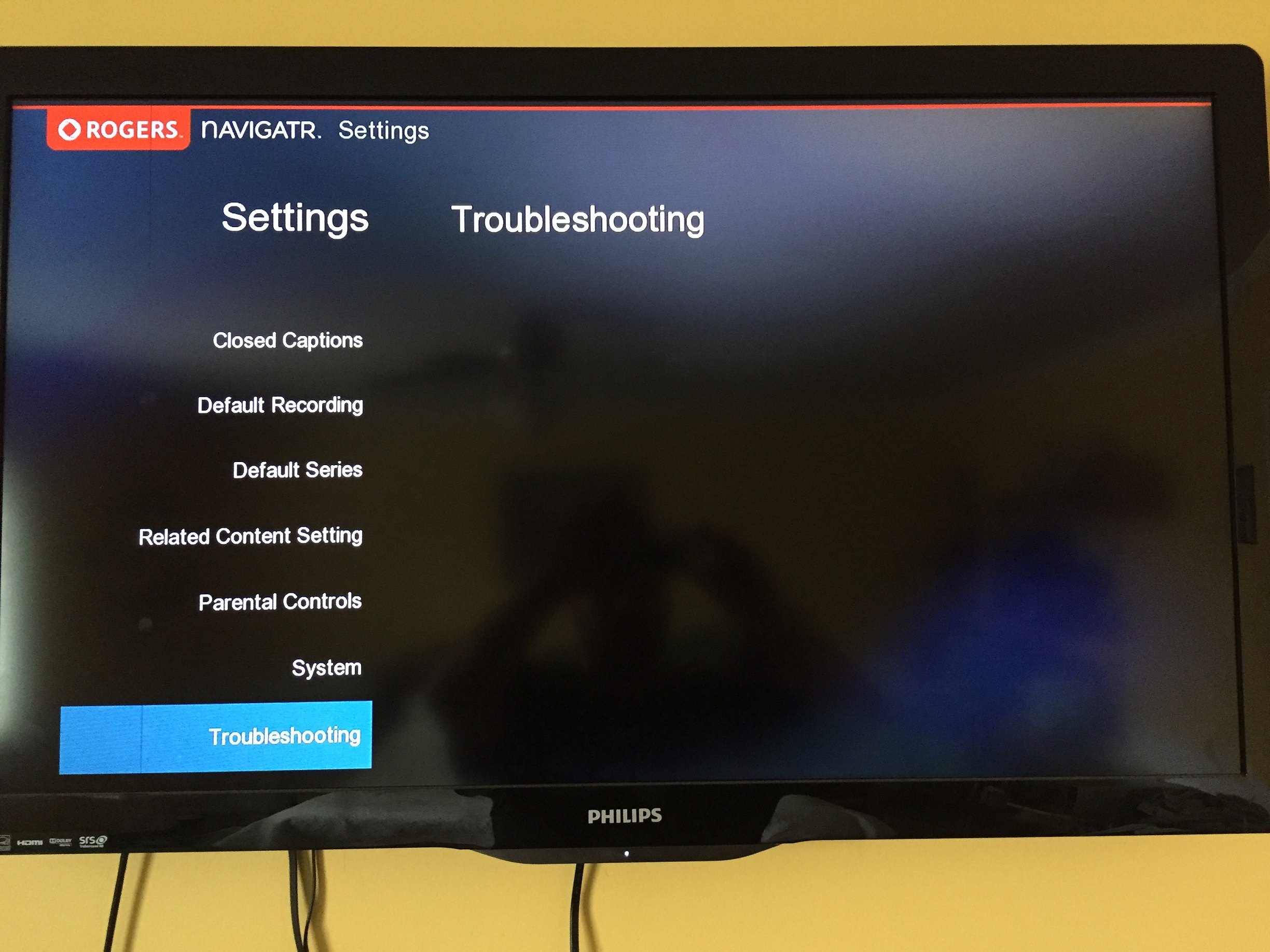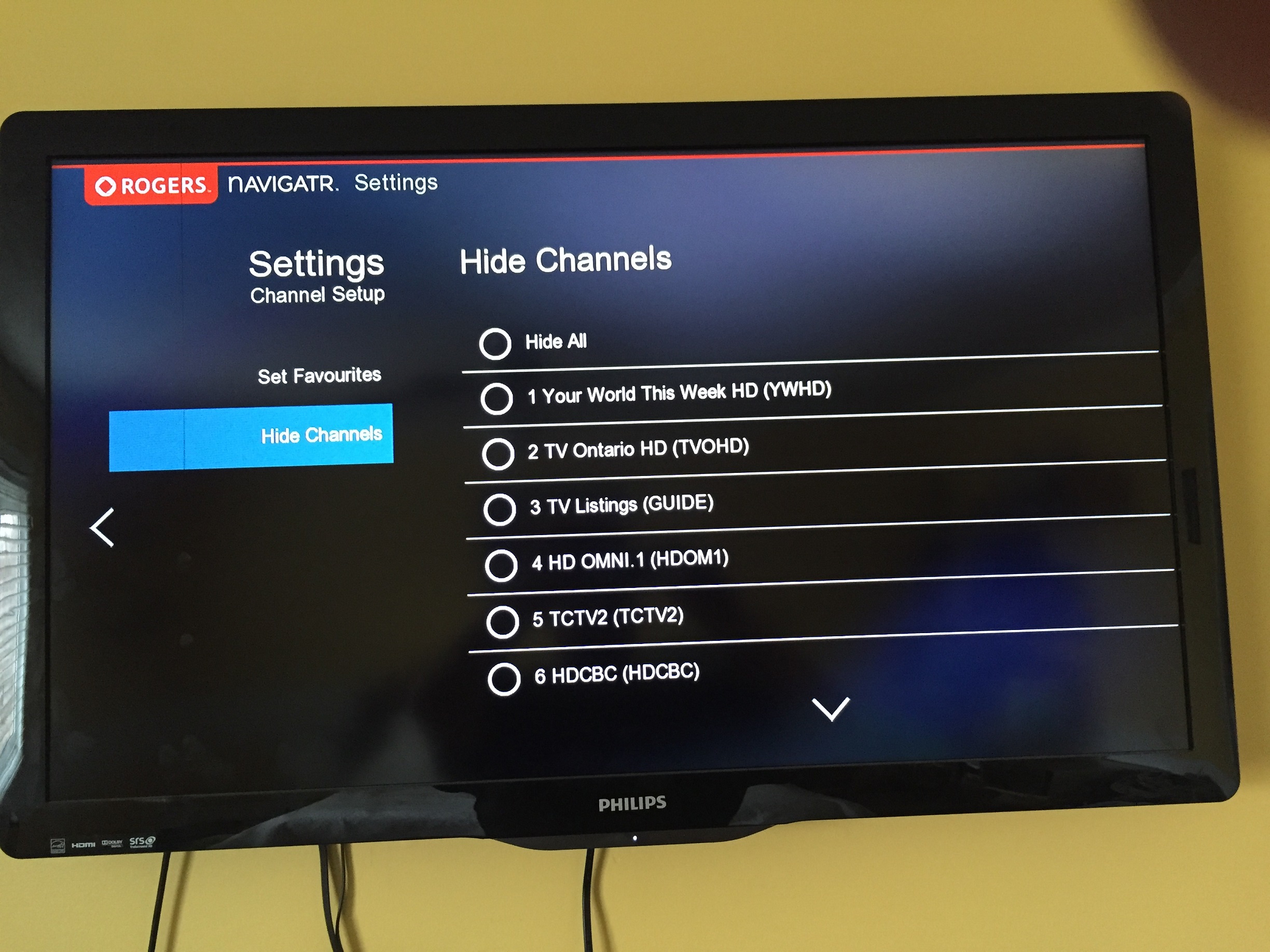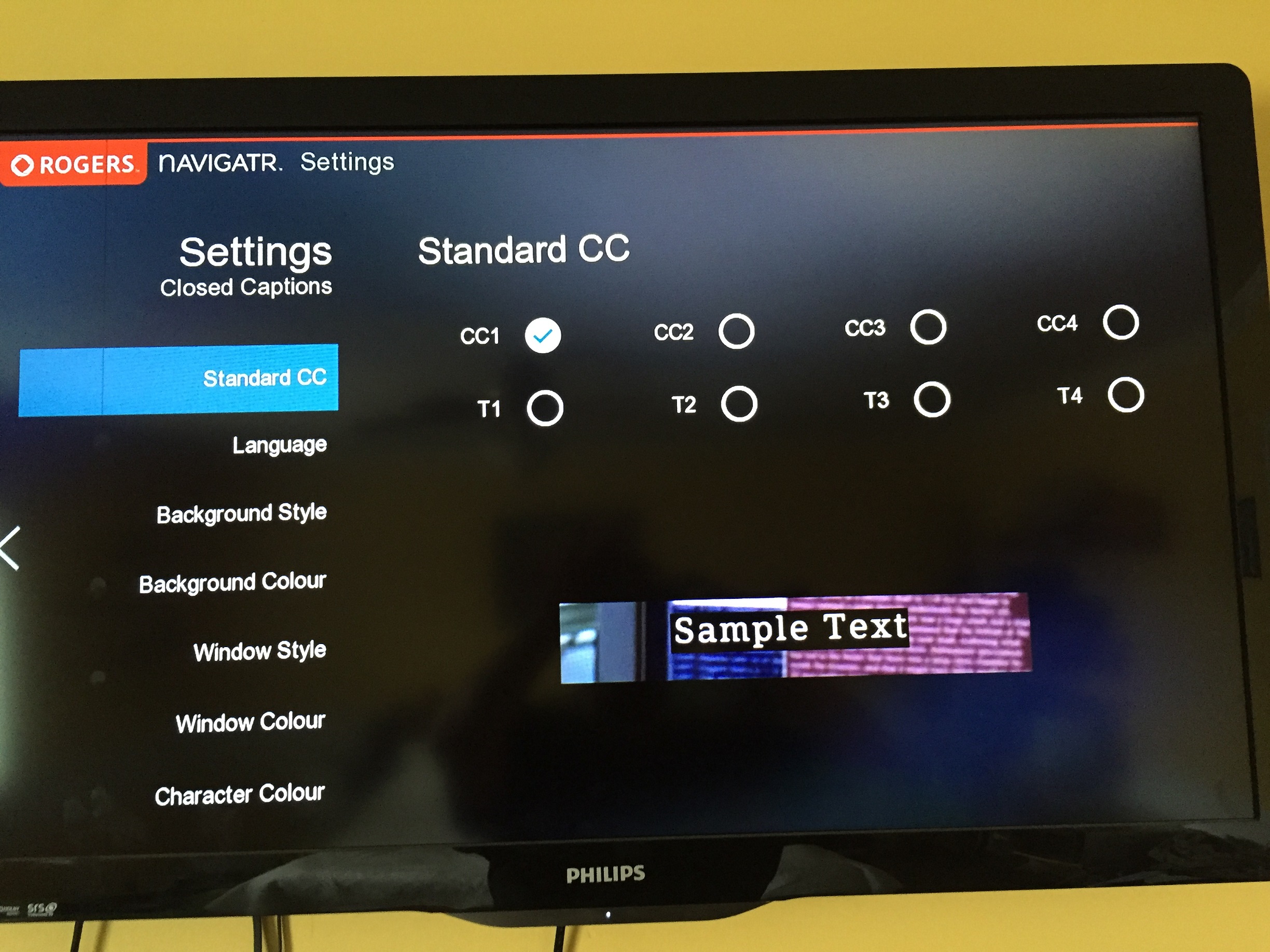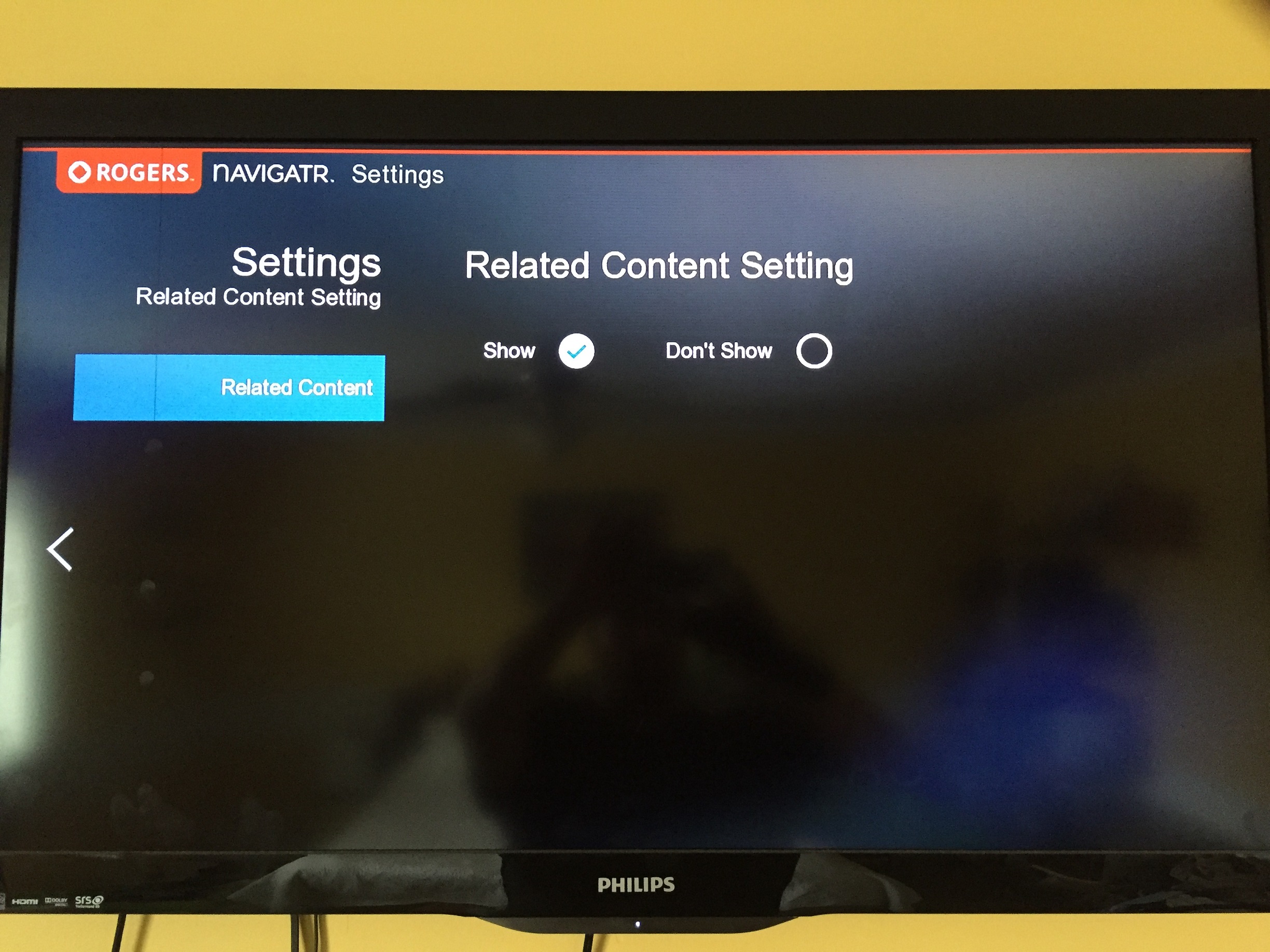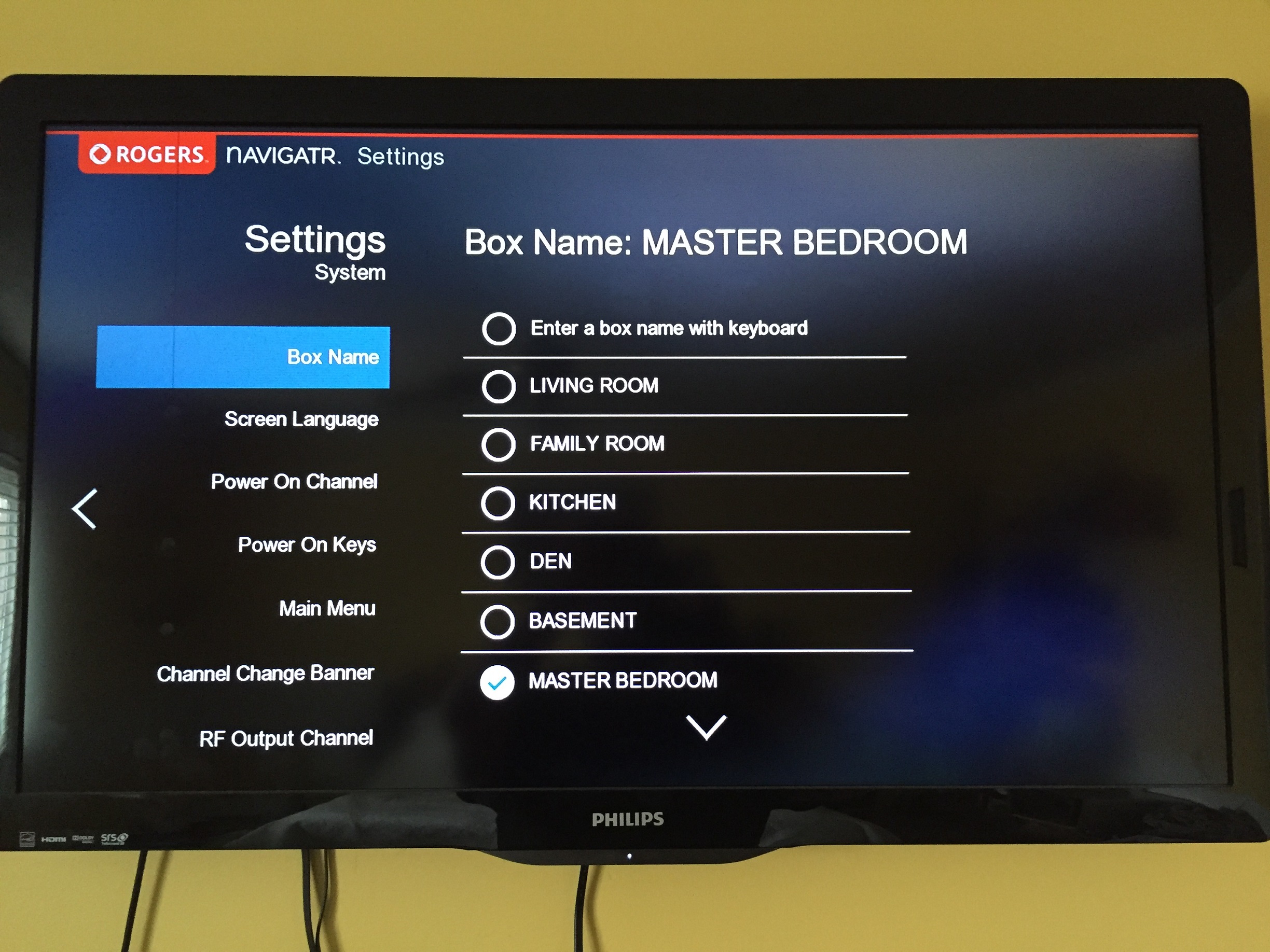Navigatr Guide - How To
- Mark as New
- Subscribe
- Mute
- Subscribe to RSS Feed
- Permalink
- Report Content
02-08-2016
07:15 PM
- last edited on
03-09-2016
02:51 PM
by
![]() RogersDarrell
RogersDarrell
Navigatr Guide – How To’s
This guide is designed to hopefully help walk people through how to manage some of the functions on the new Navigatr guide.
Some of these things may be WORK AROUNDS on how to do specific things, until a better way is released or fixed in the software.
Please feel free to add any other tips that you have learned how to use which have not been mentioned. Please refrain from leaving any complaints or problems that you may have on the other Navigatr threads and leave this just more as a how to & solutions.
(any contributors added into the core original guide pages will be credited by their (@username) after the details)
Channel Guide
- Pressing the Guide button, will bring up the above image. This is very similar to the previous guide.
- It will show you 5 channels at a time, and a 2 hour block of time.
- The little white vertical line will show you the current position based on the current time, in the on the current programs listed. (allow you to see how far through a program it is, without looking at the time)
- You can enter in a channel number by the remote and it will move your block up to that channel.
- Using Up / Down will switch between channels. Left and right will move between program at the specific times. The further you go to the right the time will move up.
- To move to the next day, you can:
- move continually to the right
- press B on the remote to change the date to an upcoming date. (Note: that the guide will normally only contain up to one week ahead.
- press the Day +/- buttons on the remote
- Selecting a program which falls under the current time block, will take the user to that channel imediately
- Moving to a program in a not current time block, and selecting it, will bring up the following menu:
- This page will contain the information on the show, synopsis, etc, as well as your options down the right hand side:
- Record the program
Which gives you the options to:- Save Settings – Until you erase, erase if space needed, etc
- Access settings – block from people accessing without a code
- Start Time – change to start the recording early before the scheduled block
- Stop Time – change to record extra time after the scheduled block
- Make sure to select SAVE RECORD SETTINGS to set the recording
- Record the program
- Which gives you the options to:
- Set to record only episodes marked as NEW in the guide or ANY episodes.
- Timeslot – The current time slot, or any time during the day
- Day of the week – Just this day, or any day that it may come on
- Save and time settings – The same save setting, before and after times as the single recording above (They are further down the menu, not pictured above. Scroll down past ‘Save Until I Erase’)
- Set a reminder – a pop up reminder when this is about to air
If you set reminders, when the reminder comes up one minute before the program starts you can select "Watch Now" or "Dismiss". With RTN when the program started, the PVR switched to that Program automatically if you hadn't pressed "Watch Now". With Navigatr it doesn't switch currently. (@57 - Watch this channel now – This will take you to whatever program is on this channel currently
- Add the channel to your favourites list
- Block the Channel
On the main guide screen, pressing C (filter) will bring up the following options:
It will give you options to display what is listed in a few ways as pictured
- View All channels
- Subscribed – only channels your current package has access to
- Favourites – list of favourite channels (more on favourites further below)
- Pay Per View – only the PPV channels
- Music – Music Channels.
- Pressing one of these will change/filter the list, to only show those specifics.
- EG:
This is an example of the filtered MUSIC. It will only rotate through those channels, and not show any of the other ones
Note: At this time, it appears the music filter, only show the ‘Radio’ stations available, and does not include the Stingray Music channels.
Re: Navigatr Guide - How To
- Mark as New
- Subscribe
- Mute
- Subscribe to RSS Feed
- Permalink
- Report Content
02-10-2016
10:55 AM
- last edited on
03-09-2016
02:52 PM
by
![]() RogersDarrell
RogersDarrell
Favorites:
Favorites are a list you can make manually of a smaller subset of favorite channels.
The easiest way of bringing this list up is by pressing the guide button again. Each consecutive press will toggle between the guide and favorites menu.
* Currently do NOT press the favorites button. While it will bring up the favorites list, pressing guide after will not bring up the guide properly on the first press. (@57)
Setting Favorites can be done via:
- Selecting a show on the guide list (as shown above in this Navigatr guide)
- Through the settings menu (described later)
Search:
The search can be accessed via pressing A in most of the guide menus
As well, it can still be accessed via pressing *
- It will return results based on each keyword entered.
- It will match program names, actors, etc.
- Results would be similar as follows (For NCIS):
- Selecting the specific program will bring up:
- It will returns up coming TV listings for the program, as well as On Demand results
*Note: Results may vary. Some programs seem to show fine, showing many results. Others when there is many upcoming will not show them all. This is nothing specific to Navigatr. Search results have always been messed up sometimes, even on the previous RTN
*Note: It appears that the results will only show the LOWER channel number result for one program. EG: GlobalTVs lower channel, for HD viewers pulls the HD feed from its 500+ channel number. A search will not return the 500 channel number, only the lower number
Info Button
The info button will act differently based on if you are watching LIVE TV or a RECORDING.
Live TV:
Will bring up the Info bar, showing the following:
- Program name, time, channel, description, etc on the left
- Record this program (will take you to the same options as mentioned earlier)
- Record this Series (will take you to the same options as mentioned earlier)
- More
This will bring you to this screen. It is very similar to the one you will get selecting a program that is ahead of time out of the Guide. It has some other options as well.
- Set recording (not pictured, but is at the top of the menu)
- Set a series recording (not pictured, but is at the top of the menu)
- Watch the channel now
- Set as favorite
- Video Output toggle – This allows you to change the zoom display settings (this is also done by the aspect button on the remote)
- Turn CC on – Close Captioning (more on CC in the next category)
- Audio Selection – Allows enabling of other audio channels. Described video, etc.
* On many screens, searches, Info, etc, you will see the ‘More like This’ suggestions. These can be disabled.
- Go into Settings
- Related Content Settings
- Don't Show
Closed Captioning
To turn on closed captioning for Live TV there are two options currently.
As mentioned in the previous section, you need to do the following
- Press Info
- Move down to MORE
- Move down to Closed Captioning ON
- To save on clicks, you can press UP on the first item on the menu to get to the bottom (which is closer to the CC option is)
- (see images in the INFO section above for images)
Or - An alternative method has been offered by @57
- You must enable CC to start via the above method.
- Go into Settings for CC and select "T1" as the type of CC.
T1 is rarely used and CC will (probably) not show. - When you want to see CC in your recordings, you can press "Settings - CC - CC1".
- When you want to "turn off" CC, go to Settings - CC - T1.
- Still kludgy, but a lot fewer clicks and can be done without leaving your recording
At this point, there is no proper way to enable CC in ANY recordings. This is a major deficiency in the software and will need to be rectified.
The problem seems to stem that the INFO button on a recording does not bring up the normal info screen, the same as live TV as it did in RTN. It brings you back to a recording screen where those settings are not available.
Currently the ONLY solution, is to go into the settings on a LIVE tv channel first, then start your recording.
(Some users have reported that the CC on some recordings, even when doing this, are coming up garbled, primarily on a few channels)
Re: Navigatr Guide - How To
- Mark as New
- Subscribe
- Mute
- Subscribe to RSS Feed
- Permalink
- Report Content
02-10-2016
02:00 PM
- last edited on
03-09-2016
02:54 PM
by
![]() RogersDarrell
RogersDarrell
Recordings:
The most major changes to the guide have happened here.
Under RTN all the programs showed up in a text list, by name in default (can change to sort by date as well). Series recordings would be put in folders if multiple recordings. All scheduled recordings were visible by pressing list an aditional time.
The new guide organizes everything by the program itself, where anything relating to that program, recordings or schedules all in the same spot.
Each show will show up under its own ‘tile’ on the recordings display. If you have a tile without an image, it will likely load after a day or so, or after a recording is actually done for that tile.
(scheduled recordings which have not recorded yet, will not have an image until after one of its recordings happen. EG: Above, ‘How to get away with murder’ has no recordings, has not recorded since the upgrade. There is series recording for it though, waiting for it to come up in the guide to schedule)
- Series recordings will show up in their own tile all grouped together
- If you crate a signle recording for one of the same show, it will currently create it as it own SEPARATE folder than that of the series one
- Recording the same show, but on a different channel, will create a separate tile as well
There are some different notifications on the tiles
- New – Single manual recording, in which there is something that has not been watched yet
- X New – Number of recodings new in that tile that have not been watched
- X Episodes – Number of episodes in the folder, not visible till after all new recordings are gone.
- Scheduled <Month Day> - There is an upcoming scheduling recording due within the next 7 days, on the date listed.
- Progress bar - Progress of a single recording only
* Some people have reported that they cannot see the bottom of the second row of tiles in their list. This may happen for any TV that is not set for 0% overscan. Most TVs default to 16:9 mode, which has about 2% overscan, meaning that you don’t see about 2% of the picture. This is done because many broadcasters don’t properly center their images and you may end up seeing very thin black bars or small white or coloured lines around the edge of the image. If your TV allows for it, invoke the 0% overscan mode by cycling through your TV’s stretch modes, or by checking for it in the user setup menus. Rogers should have placed these tiles in the “safe zone”, so that they can be seen by those using the 16:9 (2% overscan) mode. (@57)
Clicking on a tile of your specific show, will bring you into the following screen for it:
Any program with a series recording or and upcoming schedule should look as above.
- Will list multiple recordings in a row. Newest item at the top.
- New recordings will have the NEW tag in the right corner
- Any program which has been started and not finished, will have a progress bar as pictured above.
- Selecting the specific program, will give the details and options listed above.
- Title
- date and time recorded
- Length
- Description
- Watch, delete, manage buttons
To watch a program which has already been recorded:
- Go into the tile for the specific show
- Select the specific episode, and select the watch button.
To watch a programm which is currently in the process of being recorded:
- It does not show up in the RECORDED list until it is finished recording (compared to that it did in RTN)
- You are able to watch it by going to the scheduled list.
- Press UP on the remote to go up to the Recorded/Scheduled tabs
- Press right to go over to the Scheduled tab
- The scheduled tab will show the options as above INCLUDING a Watch button beside the manage button (not pictured)
A Stand Alone Recording will look at follows
- PLACEHOLDER FOR IMAGE AND INFOMATION
Managing program recording can be done a few different spots
- Schedule Tab
- Manage recording – Will manage that specific recordings options
- Do not record – Will allow you to choose to not record that one specific sheduled one
- Options on the Right Menu
- Change Recording Settings – Allow you to mange the overall settings for that series recording
- Cancel all Scheduled Recordings – Cancel all scheduled and future recording
- Delete all completed recordings – Delete all your recorded programs
View All scheduled recordings – This is the closest to the view all sheduled view in the RTN guide
It can be done as follows:
- Press C to filter
- Press up or down to get to Show All recordings
- Change to Show Sheduled Recordings.
- Select Save Filter Settings
- It should remove any tiles where there are no current schedules pending from the view.
- You will still need to go into the specific show, and manage it from inside as per above.
Re: Navigatr Guide - How To
- Mark as New
- Subscribe
- Mute
- Subscribe to RSS Feed
- Permalink
- Report Content
02-10-2016
02:56 PM
- last edited on
03-09-2016
02:55 PM
by
![]() RogersDarrell
RogersDarrell
Settings:
Settings can be brought up by pressing the SETTINGS button.
Alternatively, you can press Menu, then go to the Settings option.
(there are some users in which they are saying that they are not able to see ANYTHING on the setting screen. The only 100% fix on this right now seems to be a factory reset, but this will erase ALL recordings)
On the setting screen, you will not see anything on the right hand side, until you press select on one of the items on the left hand side.
- Appearance – Change video settings such as resolution (720, 1080, etc) a well as screen size 4:3, 16:9, etc
- Audio – Audio output settings, DD & stereo (PCM)
- Channel Setup
Allows you to modify lists.. selecting channels from the list to add to favourites. Or you can have it hide specific channels - Closed Captioning
Set the CC type (CC1, CC2, etc) as well as other options like language, font colour, background colour, etc for the closed captioning. - Default Recording & Default Series – Set the presets for your regular and series recording (whether it defaults to NEW or ALL episodes, and other settings like that)
- Related Content – Turn off the ‘More like This’ suggestions
- Parental Controls – Set some of the parental control options, like the password for blocks, etc
- System
- The box name
- Screen languages
- Power on defaults
- Etc
- (the RF output will only be visible on the 8642 and 4642 models with the coax cable output)
- Troubleshooting
- Box reset and other troubleshooting options.
CONTRIBUITORS
@Gdkitty, @57, @TheArcher, @BS
Re: Navigatr Guide - How To
- Mark as New
- Subscribe
- Mute
- Subscribe to RSS Feed
- Permalink
- Report Content
02-10-2016 02:57 PM
GENERAL TIPS AND TRICKS
- When you’re in any of the menus, you can often go “up” instead of “down” or “left” instead of “right” (Wraparound). For example, when navigating the menus to invoke CC, if you use the “up” button after “info”, you’ll be able to invoke CC in 6 clicks, rather than the 11 clicks it would take if you follow the menus using the “down” button. Same holds true after pressing “Settings” to take you quickly to “Troubleshooting” in one click. People need to remember that menu items may not always appear on the page you are looking at. You may need to scroll down, or up, to get to more menu items. Sometimes there is an "arrow" at the bottom of the page indicating this, sometimes not. (@57)