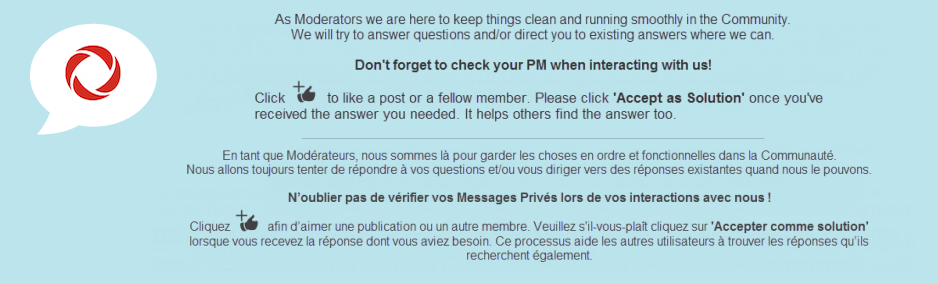- Les forums communautaires de Rogers
- Forums
- Internet, télévison et Téléphonie résidentielle
- Internet
- Comment mettre à jour vos paramètres de courriel R...
- S'abonner au fil RSS
- Marquer le sujet comme nouveau
- Marquer le sujet comme lu
- Placer ce Sujet en tête de liste pour l'utilisateur actuel
- S'abonner
- Sourdine
- Page imprimable
Comment mettre à jour vos paramètres de courriel Rogers Yahoo!
- Marquer comme nouveau
- S'abonner
- Sourdine
- S'abonner au fil RSS
- Surligner
- Imprimer
- Signaler un contenu inapproprié
le 05-08-2017 09:31 PM
Rogers et Yahoo! passent à un nouveau protocole pour l’ouverture de session dans votre compte de courriel à partir de clients de messagerie et d’appareils. Il est plus sécuritaire que l’ancienne méthode d’ouverture de session avec un nom d’utilisateur et un mot de passe. Même si ce changement permettra de renforcer la sécurité de votre compte de courriel Rogers Yahoo!, vous devrez peut-être modifier les paramètres de votre client de messagerie pour ouvrir une session dans votre compte et accéder à vos courriels.
Qui n’a pas besoin de mettre à jour ses paramètres?
Vous n’avez aucun changement à faire si vous consultez vos courriels uniquement à l’aide du service de messagerie Web Rogers Yahoo!. Vous pouvez toujours utiliser votre nom d’utilisateur et votre mot de passe personnel pour ouvrir une session, comme vous le faites habituellement.
Les clients qui ont utilisé l’option de configuration automatique de Yahoo! pour les clients de messagerie suivants n’ont pas à mettre leurs paramètres à jour non plus :
- Mail sur iPhone et iPad – iOS 9.0 ou version plus récente
- Mail – macOS 10.11 (El Capitan) ou version ultérieure
- Gmail sur les tablettes et les téléphones Android – 5.0 Lollipop ou version ultérieure
- Outlook Mobile;
- Application Yahoo! Mail
Qui doit mettre à jour ses paramètres?
Les clients possédant des adresses courriel Rogers Yahoo! et qui utilisent un client de messagerie comme Microsoft Outlook, Windows Live Mail ou Outlook Express, Mail sur macOS (versions antérieures à macOS 10.11 El Capitan) ou d’autres applications qui permettent d’accéder aux courriels à l’aide du protocole POP ou IMAP.
Les clients qui utilisent des téléphones cellulaires et des tablettes peuvent aussi devoir modifier leurs paramètres s’ils possèdent un appareil moins récent ou s’ils l’ont paramétré manuellement pour utiliser le protocole POP ou IMAP à l’aide de l’option Autre plutôt que l’option de Yahoo!.
Pour mettre vos paramètres à jour, vous devez créer un mot de passe pour applications, à utiliser à la place de votre mot de passe personnel pour ouvrir une session dans le client de messagerie que vous utilisez.
Qu’est-ce qu’un « mot de passe pour applications » et pourquoi en ai-je besoin?
Les mots de passe pour applications sont des mots de passe propres aux applications, générés de manière aléatoire. Vous pouvez en créer dans le Centre des comptes et services de Rogers. Ces mots de passe pour applications sont plus sécuritaires pour les anciens clients de messagerie qui ne prennent pas en charge OAuth, car ils ne transmettent pas votre mot de passe personnel à chaque ouverture de session.
Vous devrez utiliser ce type de mot de passe pour votre client de messagerie, mais vous continuerez d’entrer votre mot de passe personnel pour ouvrir une session dans le service de messagerie Web et le Centre des comptes et services de Rogers.
Mon client de messagerie exige un mot de passe pour applications. Comment puis-je en générer un dans le Centre des comptes et services?
- Rendez-vous à la page d’ouverture de session.
- Entrez l’adresse courriel Rogers Yahoo! et le mot de passe du compte pour lequel vous voulez créer un mot de passe pour applications. Cliquez sur Suivant.
- Mobile : Dans le coin supérieur gauche, touchez l’icône
 , puis touchez Renseignements sur le compte.
, puis touchez Renseignements sur le compte.
Ordinateur : Dans le coin supérieur droit de la fenêtre de votre navigateur, cliquez sur Renseignements sur le compte. - Sélectionnez Applications autorisées.
- Dans le champ Entrez votre mot de passe, inscrivez le nom du client de messagerie pour lequel vous souhaitez obtenir un mot de passe pour applications, puis sélectionnez Générer.
- Notez le mot de passe pour applications généré de manière aléatoire, ou copiez-le dans le bloc-note.
- Entrez le mot de passe dans votre client de messagerie en suivant les directives ci-dessous. Lorsque vous avez terminé, sélectionnez le bouton Terminé de la fenêtre contextuelle.
- Si vous avez un autre client de messagerie qui a besoin d’un mot de passe pour applications, sélectionnez Ajouter. Vous pouvez également sélectionner l’icône
 pour supprimer une entrée.
pour supprimer une entrée.
Comment puis-je mettre à jour mes paramètres pour utiliser un mot de passe pour applications?
Les directives suivantes vous aideront à remplacer votre mot de passe par un mot de passe pour applications pour les clients de messagerie les plus utilisés. Si un client de messagerie ne figure pas sur la liste et que vous avez besoin d’aide, l’éditeur du logiciel est le mieux placé pour vous aider.
Remarque : Ces directives s’adressent uniquement aux utilisateurs de comptes de courriel Rogers Yahoo!. Si vous utilisez un compte Rogers Yahoo! pour envoyer des courriels à partir d’une adresse courriel Yahoo! autre que Rogers, nous vous recommandons de communiquer avec votre autre fournisseur. La plupart des fournisseurs ont maintenant mis à jour leurs serveurs, cette démarche n’est donc plus nécessaire. Si votre autre fournisseur n’est pas en mesure de vous aider, vous pouvez quand même créer un mot de passe pour applications, mais entrez-le uniquement dans vos paramètres de serveur de courriel sortant.
Outlook 2010/2013/2016
- Cliquez sur Fichier.
- Cliquez ensuite deux fois sur Paramètres du compte.
- Sélectionnez votre compte de courriel Rogers puis cliquez sur Modifier.
- Dans la section Information de connexion :
- le champ Nom d’utilisateur doit contenir votre adresse courriel complète qui se termine par @rogers.com;
- dans le champ Mot de passe, entrez ou copiez-collez le mot de passe pour applicationsque vous avez généré pour Outlook. Assurez-vous que l’option Mémoriser le mot de passe est cochée.
- Cliquez sur Suivant.
- Cliquez sur Terminer.
- Cliquez sur Fermer.
Outlook 2007
- Cliquez sur Outils puis sur Paramètres du compte.
- Sélectionnez votre compte de courriel Rogers puis cliquez sur Modifier.
- Dans la section Informations de connexion :
- le champ Nom d’utilisateur doit contenir votre adresse courriel complète qui se termine par @rogers.com;
- dans le champ Mot de passe, entrez ou copiez-collez le mot de passe pour applicationsque vous avez généré pour Outlook 2007. Assurez-vous que l’option Mémoriser le mot de passe est cochée.
- Cliquez sur Suivant.
- Cliquez sur Fermer.
Courrier pour Windows 10
- À l’écran principal, cliquez sur paramètres puis sur Gérer les comptes.
- Cliquez sur le compte de courriel Rogers.
- À l’écran Paramètres du compte :
- le champ Nom d’utilisateur doit contenir votre adresse courriel complète qui se termine par @rogers.com (il sera grisé et vous ne pourrez pas le modifier);
- dans le champ Mot de passe, entrez ou copiez-collez le mot de passe pour applicationsque vous avez généré pour l’application Courrier pour Windows 10.
- Cliquez sur Enregistrer.
Windows Live Mail
- À partir de l’écran principal, cliquez avec le bouton droit de la souris sur le compte de courriel Rogers qui se trouve dans la colonne de gauche.
- Cliquez sur Propriétés puis sur l’onglet Serveurs.
- Dans la section Informations sur le serveur entrant :
- le champ Adresse de messagerie doit contenir votre adresse courriel complète qui se termine par @rogers.com;
- dans le champ Mot de passe, entrez ou copiez-collez le mot de passe pour applicationsque vous avez généré pour Windows Live Mail. Assurez-vous que l’option Mémoriser le mot de passe est cochée.
- Cliquez sur Appliquer.
Windows Mail
- Cliquez sur Outils.
- Cliquez sur Comptes.
- Sélectionnez le compte que vous utilisez pour consulter vos courriels Rogers et cliquez sur Propriétés.
- Cliquez sur l’onglet Serveurs.
- Dans la section Informations sur le serveur entrant :
- le champ Nom d’utilisateur de messagerie doit contenir votre adresse courriel complète qui se termine par @rogers.com;
- dans le champ Mot de passe, entrez ou copiez-collez le mot de passe pour applicationsque vous avez généré pour Windows Mail. Assurez-vous que l’option Mémoriser le mot de passe est cochée.
- Cliquez sur Appliquer.
- Cliquez sur Fermer.
Outlook Express 6
- Cliquez sur Outils.
- Cliquez sur Comptes.
- Cliquez sur le compte dans la liste de comptes Internet et cliquez sur Propriétés.
- Cliquez sur Serveurs.
- Dans la fenêtre qui s’affiche, vérifiez les éléments suivants :
- champ Nom de compte – confirmez qu’il s’agit de votre adresse courriel complète qui se termine par @rogers.com;
- champ Mot de passe – entrez ou copiez-collez le mot de passe pour applications que vous avez généré pour Outlook Express. Assurez-vous que l’option Mémoriser le mot de passe est cochée.
- Cliquez sur Appliquer.
- Cliquez sur Fermer.
Mail sur macOS
- Cliquez sur le menu Mail.
- Cliquez sur Préférences puis sur l’onglet Comptes.
- Cliquez sur votre compte de courriel Rogers. (Si vous voyez uniquement Yahoo! IMAP plutôt qu’une adresse de courriel, vous êtes déjà prêt!)
- Le champ Nom d’utilisateur doit contenir votre adresse courriel complète qui se termine par @rogers.com.
- Dans le champ Mot de passe, entrez ou copiez-collez le mot de passe pour applicationsque vous avez généré pour l’application Mail sur macOS.
- Cliquez sur Serveur d’envoi (SMTP) puis sur Modifier la liste des serveurs SMTP.
- Cliquez sur l’onglet Avancé.
- Collez le même mot de passe pour applications que ci-dessus dans le champ Mot de passe.