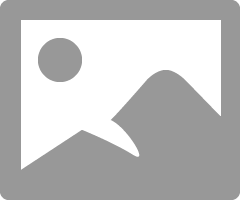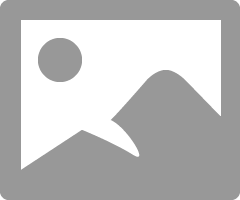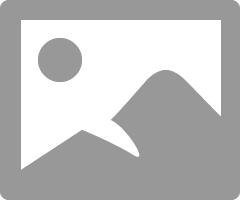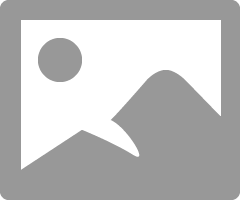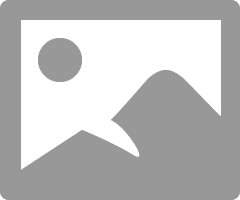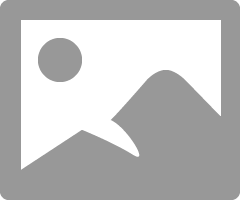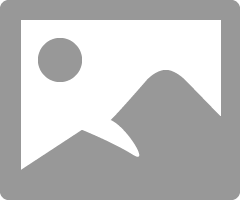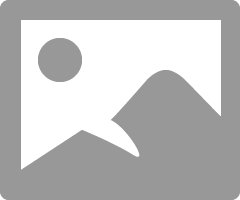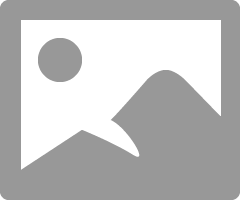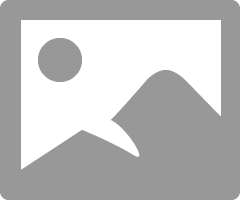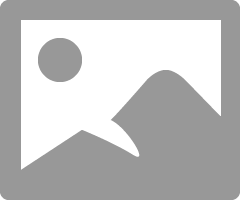- Rogers Community Forums
- Rogers Community Forums Knowledge Base
- Knowledge Base Knowledge Base
- Internet
- Pause or Block a Device’s Internet Access Using th...
06-20-2019 12:04 PM - edited 06-20-2019 01:25 PM
You can pause internet access for any wireless and wired device connected to your home network including smartphones, tablets, TVs, printers, smart home monitoring devices, smart speakers, and more! Once paused, the device you selected won’t be able to access your home internet temporarily, and it won’t automatically switch to using cellular data. In cases where you want to remove an unwanted device from your network permanently, you can block their access instead. You can also pause/un-pause your own device (on which the app is installed). Please read on to learn how!
Pause a Device’s Internet Access Temporarily:
Pause a Device’s Internet Access Temporarily
- Sign in to the MyWiFi App.
- Tap My devices.
- Tap the pause icon next to the device you want to control.
- Tap PAUSE to confirm you want to pause the device.
- You can follow the same process for any other connected devices.
- Once paused, the device you selected won’t be able to access your home internet, and it won’t automatically switch to using cellular data.
- Once a device is paused…
When you try to access internet in a web browser on a paused device, you will see different messages based on whether it is a secure (https) or unsecure (http) website. (Examples shown below are in a Chrome browser).
- For unsecured websites: Automatically redirected to a local web page (192.168.0.1/pause.html) served from the modem. The web page clearly states that the device is paused using MyWiFi app.
- For secure websites: Website tries to load and fails with a message that site can’t be reached or internet is down – the message is browser specific.
- To un-pause the device, tap the play icon and the device’s normal Internet access will resume immediately.
Block to Restrict Internet Access to Unwanted/Suspicious Device:
- Sign in to the MyWiFi App.
- Tap My devices.
- Tap the device name to open the device details page.
- Tap the block icon.
You can follow the same process for any other connected devices.
- Once a device is blocked…
When you attempt to access the internet in a web browser on a blocked device, the website tries to load and fails with a message that the site can’t be reached or the internet is down. The behavior is the same if it’s a secure on non-secure website.
- To unblock the device, tap the three dots icon (“…”) on the top right corner of the overview screen.
- Click Blocked devices.
- Remove the device from the Blocked devices, reconnect it to the Internet and its normal access will immediately resume.