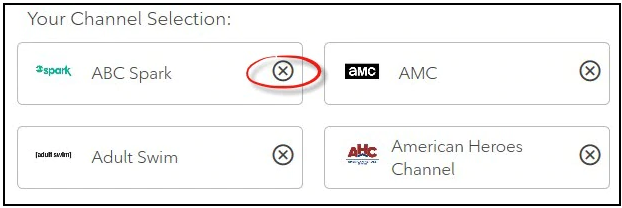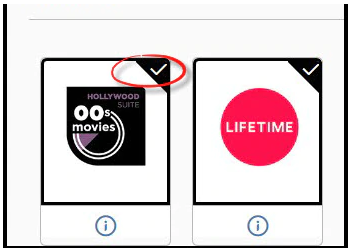- Rogers Community Forums
- Blog
- How to Exchange Flex Channels with Rogers Xfinity ...
- Subscribe to RSS Feed
- Mark as New
- Mark as Read
- Subscribe
- Printer Friendly Page
- Report Content
Hello Community!
As we’re all spending more time at home, you may find yourself wanting to customize your Rogers Xfinity TV experience or simply change it up for a bit. Some of our Rogers Xfinity TV bundle packages come with specific Flex Channels that let you customize your subscription.
Based on your TV package, you could have a pool of up to 86 flex channels. The best part? The Rogers Xfinity TV Channel Exchange is included in your Rogers Xfinity TV bundle at no extra cost!
Here’s how it works:
Flex 5, Flex 10, Popular and Premier TV packages are made up of the following channels:
- Basic channels: included in each package – these can’t be exchanged and are part of everyone’s Channel Selection.
- Flex channels included: these were either added by default at the time of ordering or are channels you chose to add to your TV package in the previous month. These channels can be exchanged every 30 days and are part of the current channels you have access to watch.
- Flex channels: the pool of channels from which you can select to exchange - they are not channels you currently have access to watch.
You can make unlimited exchanges within the first 30 days of installing your Rogers Xfinity TV services or changing to a different Rogers Xfinity TV channel package. After that, you can make unlimited exchanges once every 30 days.
You can exchange flex channels to replace ones already included in your package, or similar channels from different time zones. This will help you avoid paying for duplicate channels and give you a custom package that’s right for you.
Here are the steps to make a channel swap:
- Visit rogers.com and sign in to your MyRogers account with your username and password.
- Click Usage and Services.
- Select TV.
- Click Exchange Now. The Personalize your channels screen will display.
- Under "Your Channel Selection," choose the Flex Channels you want to remove by selecting the X button next to the channel name. You can select multiple channels at once.
- Choose the Flex Channels you want to add by selecting their channel icons. Make sure you have the same number of channels to add and channels to remove. Note: Tap the Info icon to learn more about that channel.
- Select Confirm Channels. A success message will display, and you can start watching your new Flex Channels right away.
You can find video instructions on how to perform a channel swap in our Rogers Community Forums Knowledge Base article entitled: How to Exchange Flex Channels with Rogers Xfinity TV.
Have you checked out our new self-serve hub at rogers.com/support? Find all the information needed to manage your account and services online, 24/7, including troubleshooting tips, answers to most frequently asked questions, video tutorials and more.
You must be a registered user to add a comment. If you've already registered, sign in. Otherwise, register and sign in.
- Rogers Xfinity Voice Remote is defective, in TV
- HLN no longer available in Flex Package in Rogers Xfinity TV
- Exchange Flex Channels in MyRogers & Rogers Apps
- Rogers Bait & Switch - Internet & TV in Rogers Xfinity TV
- Does anyone know how to sync favorite channels on xfinity 4k receiver and xfinity stream app in Rogers Xfinity TV